![내 컴퓨터 사양보는법 [시스템 사양보는법]](https://t1.daumcdn.net/cfile/tistory/114E4B4D4F0612BB1C)
내 컴퓨터 사양보는법 [시스템 사양보는법]
컴퓨터를 사용 하면서 자신의 내 컴퓨터 사양에 대해 궁금해 하신 적들이 많이 있을 겁니다.
이번 시간엔 이런 궁금증을 쉽게 알아 볼 수 있는 내 컴퓨터 사양보는법 [시스템 사양보는법] 대해 알아보도록 하겠습니다.
먼저 필요한 프로그램으로는 무료 프로그램인 CPU-Z 프로그램이 필요 합니다.
CPU-Z 프로그램 제작 회사 - 구경가기
한글판 CPU-Z 32bit - 다운로드
한글판 CPU-Z 64bit - 다운로드
자신의 윈도우 OS 버전 bit 에 맞춰 프로그램을 다운로드 하시면 됩니다.
일반적인 윈도우 OS bit는 32bit를 많이 사용 하십니다.
CPU-Z 의 사용 가능한 OS : XP , 윈도우7, 비스타
32bit , 64 bit 모두 사용 가능
| CPU-Z 사용법 |
내 컴퓨터 사양보는법 [시스템 사양보는법] 에서는 CPU-Z 프로그램을 이용한 방법에 대해 알아보겠습니다.
우선 위 CPU-Z 프로그램을 자신의 OS bit에 맞춰 다운로드 해주세요.
자신의 운영체제의 bit를 모를 경우는 윈도우 제어판/시스템을 선택 하시면 시스템 종류에서 확인 가능 합니다.
![내 컴퓨터 사양보는법 [시스템 사양보는법]](https://t1.daumcdn.net/cfile/tistory/131751344F0619FC2B)
자신의 운영체제에 맞는 CPU-Z 를 선택 실행 해주세요.
![내 컴퓨터 사양보는법 [시스템 사양보는법]](https://t1.daumcdn.net/cfile/tistory/141751344F0619FC2C)
CPU-Z 실행 내 컴퓨터의 시스템 확인 하는 작업화면 입니다.
자동으로 진행 되니 체크가과정이 끝날 때 까지 기다려 주시면 됩니다.
![내 컴퓨터 사양보는법 [시스템 사양보는법]](https://t1.daumcdn.net/cfile/tistory/133B81334F061C5F27)
CPU 탭
내 컴퓨터 사양체크가 완료되면 위 이미지처럼 CPU-Z 실행화면이 나오게 됩니다.
CPU-Z 를 실행 해 보면 여러 탭들이 보이게 됩니다.
CPU 탭에는 내 컴퓨터에 사용되는 CPU 사양에 대한 정보를 표시해 줍니다.
![내 컴퓨터 사양보는법 [시스템 사양보는법]](https://t1.daumcdn.net/cfile/tistory/167AE03B4F061CF72B)
Caches 탭
내 컴퓨터 캐시 정보를 표시해 줍니다.
![내 컴퓨터 사양보는법 [시스템 사양보는법]](https://t1.daumcdn.net/cfile/tistory/187AE03B4F061CF82C)
Mainboard 탭 메인보드
내 컴퓨터에 사용되어지는 메인보드에 대한 정보를 표시해 줍니다.
제조업체, 모델명, 칩셋 종류 까지 상세한 정보를 제공해 줍니다.
의 정보를 바탕으로 그래픽 카드 교체시나 뉴버전 드라이버를 찾아 설치하시면 됩니다.
![내 컴퓨터 사양보는법 [시스템 사양보는법]](https://t1.daumcdn.net/cfile/tistory/197AE03B4F061CF82D)
Memory 탭
내 컴퓨터에 사용되어지는 메모리 정보를 표시해 줍니다.
(메모리의 경우 각 소켓에 같은 용량의 같은 정류의 메모리를 사용 하시는 게 컴퓨터 성능 향상에 좋습니다. ^^)
![내 컴퓨터 사양보는법 [시스템 사양보는법]](https://t1.daumcdn.net/cfile/tistory/117AE03B4F061CF92E)
SPD 탭
메인보드의 메모리 소켓에 대한 정보를 표시해 줍니다.
소켓 별로 어떤 메모리가 장착 되어 있는지 정보를 보여주게 됩니다.
위 이미지의 메모리 슬롯 선택에서 선택되어진 소켓 정보를 표시해 줍니다.
![내 컴퓨터 사양보는법 [시스템 사양보는법]](https://t1.daumcdn.net/cfile/tistory/127AE03B4F061CF92F)
그래픽 탭
내 컴퓨터에 장착되어진 그래픽 카드의 정보를 표시해 줍니다.
표시된 정보를 토대로 그래픽 카드의 최신 드라이버 등을 다운로드 하셔서 설치하시면 됩니다.
쿨펀치의 경우 메모리랑 그래픽 카드 교체 시기가 다가 왔네요. ㅠㅠ
![내 컴퓨터 사양보는법 [시스템 사양보는법]](https://t1.daumcdn.net/cfile/tistory/117AE03B4F061CF930)
About 탭
이 부분은 CPU-Z 의 정보를 담은 탭으로서 그렇게 중요 하지 않습니다. ㅎㅎ
지금 까지 내 컴퓨터 사양보는법 [시스템 사양보는법] 에 대해서 알아 봤습니다.
조금이라도 도움이 되었나요?
앞으로도 컴퓨터 하시면서 필요한 것들에 대해 포스팅 해보도록 하겠습니다.
| 관련 글 & 도움 되는 글 - ip주소 / ip주소확인 방법, ip주소확인 프로그램 - 알FTP 서버 만들기 / 다운로드 및 설치방법. - [윈도우7]윈도우7 빠른실행 TIP - [윈도우 7, xp]윈도우 입력도구모음 숨기기 - USB 메모리로 윈도우7 설치하기 ! - [윈도우7]윈도우7 정품인증 방법! 따라하기 TIP |
쿨펀치의 세상리뷰 는 여러분의 소중한 댓글과 VIEW ON 클릭 구독 클릭이 큰힘이되어.
더 좋은 블로그를 만들 수 있게 하는 원동력이 됩니다.

'컴퓨터 BOX > 윈도우7 팁' 카테고리의 다른 글
| [윈도우7] 자동차 연비 계산 사용방법 (6) | 2012.02.05 |
|---|---|
| [윈도우7] 시스템예약 파티션 제거 설치 (22) | 2012.01.17 |
| [윈도우7] 모니터 가독성 높여보자 (6) | 2012.01.17 |
| [윈도우7] 자동로그인 간편설정 (6) | 2012.01.16 |
| [윈도우7]사용자 계정 컨트롤 알림 끄기 (11) | 2012.01.08 |
| ip주소 / ip주소확인 방법, ip주소확인 프로그램 (2) | 2011.12.22 |
| [윈도우7]윈도우7 정품인증 방법! 따라하기 TIP (97) | 2011.12.04 |
| USB 메모리로 윈도우7 설치하기 ! (7) | 2011.11.27 |
| [윈도우 7, xp]윈도우 입력도구모음 숨기기 (14) | 2011.11.27 |
| [윈도우7]윈도우7 빠른실행 TIP (9) | 2011.11.14 |

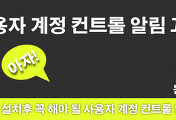

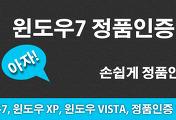
댓글