
[FireFox] 파이어폭스 인터넷 뱅킹 이용하기
이 포스팅은 파이어폭스 v 10.0 기분으로 제작되었습니다.
파이어폭스를 이용 하시는 분들이 많이 있습니다. 저 또한 사이트 & 블로그등 점검해야 되는 부분이 있어서 파이어폭스를 사용 중입니다.
하지만 파이어폭스의 불편한 점은 인터넷뱅킹을 이용 하는데 있어서 불편한 점이 많이 있습니다.
우리나라의 경우 액티브X (active x)를 기본으로 설치를 하여야지만 인터넷뱅킹을 이용 할 수 있는 구조로 되어 있기 때문이죠.
전 세계적으로 액티브X 쓰고 있는 곳은 많지 않습니다. 우리나라는 왜 쓰고 있는지 모르겠네요.ㅡ,.ㅡ;
인터넷 하기에 불편하기 짝이 없는 액티브X 를 파이어폭스의 경우 기본으로 지원 하지를 않고 있습니다.
그렇다 보니 파이어폭스에서 인터넷뱅킹을 이용 할 수가 없어서 대체 방법을 통해 사용을 해야 됐습니다.
파이어폭스 안에서도 쉽게 인터넷 뱅킹을 이용 할 수 있었으면 좋겠죠?
오늘 포스팅은 파이어폭스에서 인터넷 뱅킹 이용하기로 결정 되었습니다.
자 그럼 인터넷뱅킹을 할 수 있게 설명을 하겠습니다.
파이어폭스 - 무료 다운로드
| 파이어폭스 인터넷 뱅킹 이용하기 |
파이어폭스 인터넷 뱅킹 이용하기위해 세팅을 시작 하겠습니다.
파이어폭스 실행해 주세요.
파이어폭스 인터넷 뱅킹 설정하기에 앞서 메뉴바 모음이 나오게 설정하겠습니다.

파이어폭스의 인터넷 뱅킹 설정을 하기 전에
메뉴바 보이기를 먼저 하겠습니다. ㅎㅎ
1. Firefox 클릭.

1. 설정 클릭.
2. 메뉴 모음 클릭.

파이어폭스 브라우저에 메뉴바가 생성이 되었습니다.
파이어폭스 인터넷뱅킹 설정하기

국민은행 인터넷뱅킹에 접속을 하였습니다.
위 이미지처럼 "죄송합니다." 문구와 함께 인터넷 뱅킹이 안 된다는 메시지를 보여줍니다.

파이어폭스 메뉴바
1. 도구 클릭.
2. 부가 기능 클릭.

부가 기능 관리자 탭이 실행이 되었습니다.
1. 검색창에 " ie " 검색
2. IE Tab + 2.04.20...... 설치하기 클릭.

설치가 완료되었다면.
1. 이미지처럼 다시 시작 클릭.
파이어폭스 다시 시작 해주세요.

파이어폭스 웹브라우저가 다시 실행이 되며, 위 이미지처럼 IE Tab+ 설정 창이 보이게 됩니다.
1. 확인 클릭.
파이어폭스 인터넷뱅킹 이용하기

파이어폭스에서 인터넷뱅킹 (은행권에 접속해주세요. )전 국민은행에 접속을 해봤습니다.
여전히 " 죄송합니다. " 메시지를 뿌려 줍니다.
1. 우측 하단에 있는 마크를 클릭.

파이어폭스에서 인터넷뱅킹 인증서 입력 화면이 보이면서 인터넷뱅킹 사용에 문제가 없이 사용이 되게 되었습니다. ㅎㅎ
이처럼 간단한 설정과 우측하단의 클릭만으로 파이어폭스에서 인터넷 뱅킹이 쉽게 이용이 가능해 졌습니다.
쿨펀치의 포스팅이 마음에 드셨나요? ㅎㅎ
오늘 하루도 행복 하시고 화이팅 하세요.
쿨펀치의 세상리뷰 는 여러분의 소중한 댓글과 VIEW ON 클릭 구독 클릭이 큰힘이되어.
더 좋은 블로그를 만들 수 있게 하는 원동력이 됩니다.

'컴퓨터 BOX > 인터넷/웹서비스' 카테고리의 다른 글
| [DNS] 한국 ISP별 DNS주소 정리 (8) | 2012.03.17 |
|---|---|
| [번역기] 무료번역 사이트 사용방법 Microsoft Bing (13) | 2012.02.29 |
| [파일] 파일명 검색으로 File/프로그램 찾아주는 사이트 (7) | 2012.02.24 |
| [Chrome] 구글 크롬 인터넷뱅킹 이용하기 (18) | 2012.02.17 |
| [Chrome] 구글 크롬 Chrome 17.0 버전 설치 방법 (5) | 2012.02.17 |
| [FireFox] 파이어폭스 10.0 설치 방법 (4) | 2012.02.16 |
| [TV]아프리카티비 풀방 시청방법 (32) | 2012.02.08 |
| [인터넷] 인터넷 연결이 안될때 점검 해결방법 (32) | 2012.01.18 |
| 와이파이 비밀번호 공개 접속 모음 (6) | 2012.01.13 |
| [무료 아이콘]아이콘 파인더 이미지 활용 (0) | 2012.01.12 |
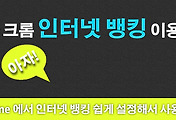

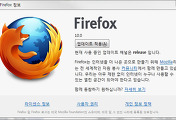

댓글