
[VMWARE] VMware 8.0.2 윈도우 XP 가상머신 설치방법 2부
안녕하세요. 쿨펀치의 세상리뷰의 쿨펀치 인사드립니다.
오늘은 전 포스팅에 이어 VMware 8.0.2 윈도우 XP 가상어신 설치방법 1부에 이어 2부를 연재 하겠습니다.
가상머신을 쉽게 제작해 보아요.
[VMWARE] VMware 8.0.2 윈도우 XP 가상머신 설치방법 1부 - 구경가기
VMware Workstation 8.0.2 제작사 - 구경가기
VMware Workstation 8.0.2 셰어웨어 - 다운로드
| VMware 8.0.2 윈도우 XP 가상머신 설치방법 2부 |
VMware 8.0.2 윈도우 XP 가상머신 설치방법 2부 방법에 대해서 알아보겠습니다.
2부 VMware 8.0.2 가상머신 XP 설치하기

VMware 프로그램에 새로운 탭이 생성이 되었습니다.
1. Edit virtual machine settings 클릭.

VMware 가상머신 설정창이 열립니다.
1. CD/DVD 클릭.
2. 가상머신의 CD롬과 호스트 PC 연결 방식을 선택 .
- Use physical drive : 호스트 PC의 물리적 CD/DVD룸과 연결.
- Use ISO image file : ISO 파일과 연결.
저의 경우 가상머신에서 CD/DVD 룸을 사용할거 같아서 물리적 CD/DVD롬과 연결 방식을 선택 했습니다.

VMware 가상머신의 네트워트 연결 방식 선택.
1. Network Adapter Bridgen 선택.
2. 1부에서 설정 했던 것과 같은 방식 그대로 두시면 됩니다.

VMware 가상머신의 USB 연결 방식을 정할 수 있습니다.
호스트 PC와 가상머신과의 USB 연결방법 설정
1. USB Controller 선택.
2. 위 이미지처럼 체크 항목을 선택하면, 자동적으로 가상머신에서 USB 장치를 연결 할 경우 자동적으로 가상머신에서 사용이 가능합니다.

VMware 가상머신에서 프린트 연결을 설정합니다.
1. Printer 선택.
위 이미지 체크 항목처럼 체크 하셨다면. 호스트 PC의 프린터기가 연결되어 전원이 켜지면 자동으로 프린터 연결이 가능해집니다.

VMware 설정을 변경하기 위해 VMware Workstation 프로그램을
1. X 클릭으로 종료 해주세요.

탐색기에서 VMware 설치 폴더를 찾아주세요.
1. VMware 설치 폴더에서 XP 저장 폴더를 찾아 주세요.
2. Windows XP Professional.vmx 파일 선택. 마우스 우클릭
사용자가 XP 설치 파일명을 변경 한 경우 변경한 파일명.vmx 파일 선택.
3. 속성 클릭.

1. 일반 탭의 변경을 클릭.

1. 연결 프로그램을 메모장 선택.
2. 확인 클릭.

1. 연결프로그램 메모장으로 변경 된 것을 확인.
2. 확인 클릭.

1. Windows XP Professional.vmx 파일 더블 클릭.

1. 메모장이 열리면 마지막 줄에 위 이미지처럼 3줄의 글을 타이핑 하셔서 넣어 주세요.
sched.mem.pshare.enable = "FALSE"
mainMem.useNamedFile = "FALSE"
MemTrimRate=0
위 타이핑이 귀찮으신 분들은 아래 수정 추가다운 받으셔서 분여 넣기 하시면 됩니다.

1. 탐색기의 Windows XP Professional.vmx 선태 마우스 우클릭.
2. 변경 클릭.
3. VMware Workstation 선택.
4. 확인 클릭.
탐색기에서 할일은 여기서 끝이 났습니다.

VMware 프로그램을 실행 해주세요,
여기서 잠깐
위 설정 방법 중에 CD/DVD 설정에서 물리적 CD/DVD 설정을 하신 분들은 룸에 CD/DVD 등 설치 가능한 XP CD/DVD를 넣어 주세요.
ISO 파일을 선택 하신 분들을 설치 가능한 XP ISO 파일을 미리 만들어 두셔야 합니다.
저의 경우 물리적 CD/DVD 설정 하였기에 CD/DVD룸에 설치 가능 미디어를 넣어놨습니다.
1. VMware ▶ 화살표를 클릭.

XP 설치가 진행이 됩니다.
1. 체크 항목 선택.
2. OK 클릭.
VMware 가상머신에서 XP 설치는 기존 XP 설치와 같기에 설치과정은 넘어 가도록 하겠습니다.
한글 버전의 경우 충분히 이해하시고 설치를 하실 수 있습니다.

VMware 가상머신에 XP 설치가 완료 되었습니다.
의외로 간단히 XP 설치가 완료 되었습니다.
자신의 사양에 맞게 드라이버등 기본 세팅을 하신 후 사용을 하시면 됩니다.
가상머신의 종료 방식은 해당 프로그램의 우측 위 X 를 클릭 하셔도 됩니다.
정상적인 종료를 위해서는 일반 컴퓨터 종료 하듯이 시작 / 종료를 하시면 됩니다.
VMware XP 실행하기.

VMware 가상머신
1. ▶ Power on this virtual machine 클릭.
설치된 가상머신의 XP 가 실행이 됩니다.
VMware XP 실행 탭이 사라졌을 때.

VMware 프로그램 실행
1. 상단 메뉴의 붉은 박스 아이콘 클릭.
2. Library 창이 열리면 설치되었던. XP 파일을 보입니다. 선택.
3. ▶ Power on this virtual machine 클릭.
설치된 가상머신의 XP 가 실행됩니다.
이상으로 VMware 프로그램을 이용 XP 가상머신 설치과정에 대해 알아 봤습니다.
어떤가요? 오래된 기기를 다시 사용 할 수 있게 되었습니다. 버리자니 아깝고 쓰자니 OS 문제에 걸림돌이던 기기들을 쉽게 사용 할 수 있습니다. ㅎㅎ
VMware 프로그램은 활용 용도에 따라 다재다능한 프로그램입니다.
쿨펀치의 세상리뷰에서는 VMware 프로그램의 활용도를 알려 드리고자 앞으로도 계속된 프로그램 사용 방법을 포스팅 해보도록 하겠습니다.
쿨펀치의 세상리뷰 는 여러분의 소중한 댓글과 VIEW ON 클릭 구독 클릭이 큰힘이되어.
더 좋은 블로그를 만들 수 있게 하는 원동력이 됩니다.

'컴퓨터 BOX > 컴퓨터 공용 팁' 카테고리의 다른 글
| 닷넷프레임워크 3.5 다운로드 설치 (6) | 2012.03.11 |
|---|---|
| [VMWARE] 윈도우8 설치 오류 해결방법 Windows cannot read the (5) | 2012.03.10 |
| [VMWARE] VMware 윈도우8 가상머신 설치방법 (25) | 2012.03.09 |
| [PDF] PDF 파일 변환 프로그램 사용방법 (6) | 2012.03.05 |
| [PDF] PDF파일 JPG파일로 변환하는 방법 (11) | 2012.03.04 |
| [VMWARE] VMware 8.0.2 윈도우 XP 가상머신 설치방법 1부 (10) | 2012.03.02 |
| [VMWARE] VMware 8.0.2 가상머신 설치방법 (6) | 2012.03.01 |
| 메모리카드 인식 불량 메모리카드 포맷하기 (24) | 2012.02.28 |
| [XP, VISTA, 윈도우7] 폴더 숨기기 (13) | 2012.02.11 |
| [백신]마이크로소프트 시큐리티 에센셜 바이러스 퇴치 (12) | 2012.02.06 |
 수정 소스 추가.txt
수정 소스 추가.txt

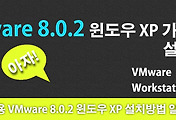

댓글