VirtualBox 다운로드 설치 방법

VirtualBox 다운로드 설치 방법
안녕하세요. 쿨펀치의 세상리뷰의 쿨펀치 인사드립니다.
오늘은 가상머신의 하나이 버추얼박스 VirtualBox 다운로드 설치 방법에 대해 알아보겠습니다.
가상머신 프로그램 중 무료이며, 사용 제약이 없다는 점에 높은 점수를 받고 있는 버추얼박스 VirtualBox
버추얼박스 VirtualBox 설치가 가능한 OS 조차 무궁무진하네요.
버추얼박스 VirtualBox 사용 가능 OS
Windows (NT 4.0, 2000, XP, Server 2003, Vista, Windows 7), DOS/Windows 3.x, Linux (2.4 and 2.6), Solaris and OpenSolaris, OS/2, and OpenBSD, OSX
윈도우7 (64비트)까지 설치 사용이 가능합니다. 대박이라 할 수 있죠. ^^
쿨펀치와 함께 버추얼박스 VirtualBox 다운로드 설치 방법을 알아보고, 버추얼박스 VirtualBox의 정보를 알아보겠습니다.
아래 이미지 구경가기 , 다운로드를 통해 제작사이트 및 프로그램 다운로드가 가능합니다.
쿨펀치가 프로그램 제공이 아니며, 제작사이트에서 직접 다운로드 되는 경로입니다.
 |
 | ||
VirtualBox 제작사이트 - 구경가기
VirtualBox 4.1.12 for Windows hosts - 다운로드
VirtualBox 4.1.12 for OS X hosts - 다운로드
VirtualBox 4.1.12 for Linux hosts - 다운로드
VirtualBox 4.1.12 for Solaris hosts - 다운로드
| VirtualBox 다운로드 설치 방법 |
VirtualBox 버추얼박스는 가상머신의 하나로 VMware , Virtual PC 등과 널리 사용되는 가상화 지원 프로그램입니다.
특히 윈도우7 64 비트를 지원하며 무료 프로그램이여서 더욱 인기 있는 가상화 지원 프로그램이 아닌가 생각한다.
주의점
VirtualBox 프로그램은 가상화 지원 프로그램이기는 하나 주의할 점은 물리적인 메모리를 할당 받아 사용 한다는 점이다.
사용자의 컴퓨터 성능이 좋지 않다면, 가상머신 사용에 불편함을 느낄 수 있다. 정상적인 활용을 하기 위해서는 사용자의 컴퓨터 성능과 물리적 메모리가 받쳐져야 한다. 이점을 주의하자.
VirtualBox 다운로드
VirtualBox 다운로드를 위해 위 다운로드 링크를 이용하세요.
윈도우 계열 OS 설치를 하실 경우 Windows hosts 를 다운로드 하시면 됩니다.

Downloads 다운로드 페이지에서 사용자 운영체제에 맞는 VirtualBox 프로그램을 다운로드 하시면 됩니다.
저는 윈도우7 64비트 사용을 하고 있어서 windows용을 다운로드 하였습니다.
1. 사용자 운영체제에 맞는 프로그램 다운로드
VirtualBox 프로그램 설치 방법

다운로드 받은 VirtualBox-4.1.12-77245-Win.exe 더블 클릭.
설치시작.

1. 실행 클릭.

VirtualBox 4.1.12 버전 설치 과정입니다.
1. Next 클릭.

1. Browse 클릭. VirtualBox 프로그램이 설치될 공간을 선택해주시면 됩니다. 기본으로 두셔도 됩니다.
2. Next 클릭.

1. Next 클릭.

1. Yes 클릭.

1. Install 클릭.

VirtualBox 4.1.12 설치과정이 진행 중입니다. 설치 시간은 몇 분 정도 소요 됩니다.
설치하는데 조금만 기다리시면 됩니다.

설치 과정중 위와 같은 창이 하나 열립니다. ^^ 당황해 하지 마시구요.
1. 설치 클릭.
가상머신에서도 USB 사용 가능하게 하기 위해 설치를 해주세요.

1. Finish 설치가 완료 되었습니다.
VirtualBox 설치 어렵지 않죠?
이제는 VirtualBox의 기본 설정을 알아보아요.
VirtualBox 메뉴 & 기본 설정방법을 살펴보겠습니다.

VirtualBox 기본 메뉴는 파일 / 머신 / 도움말로 구성되어 있습니다.

파일의 하위 메뉴는 ?
- 가상 미디어 관리자
- 가상 시스템 가져오기
- 가상 시스템 내보내기
- 환경 설정
- 종료

- 가상 미디어 관리자.
가상머신의 하드 영역 , CD/DVD 이미지 , 플로피 이미지 관리

- 가상 시스템 가져오기 마법사
이미 만들어진 VirtualBox 가상머신 파일이 있다면. 가져오기를 통해서 사용 할 수 있습니다.
처음 VirtualBox 설치하신 분들은 가상 시스템 가져오기를 사용할 일이 별로 없겠죠. ^^

- 가상 시스템 내보내기 마법사
사용자가 VirtualBox 프로그램을 통해 만들어 놓은 가상머신 파일을 내보내기 해서 저장 할 수 있습니다.
점차 가상머신 파일이 많이 생성되면, 공유 및 저장 목정으로 내보내기 할 경우 사용하시면 됩니다.

- VirtualBox 설정 / 일반
1. 기본 머신 폴더 = 가상머신이 저장될 폴더를 선택.
참고!
여기서 VirtualBox 프로그램 설치 위치인 C:\ 드라이브에 가상머신을 설치 파일이 저장된다면.
가상머신의 양과 용량이 커지게 되면 윈도우 OS 영역이 줄어들어 컴퓨터 사용에 있어 불편함 (하드 용량등 )을 느낄 수 있습니다.
이를 방지 하기위해 호스트 운영체제가 설치되어 있는 하드 드라이브는 피해 기본 머신 폴더를 설정 해주시는 게 좋습니다.

- VirtualBox 설정 / 입력
VirtualBox 설정에서 가장 중요한 부분입니다.
호스트 키 설정부분이 있습니다. 호스트 키란? 가상머신에 윈도우XP, 윈도우7 설치했을 경우 가상머신을 사용 중에 메인 컴퓨터 화면으로 마우스를 이동 하고자 할 때 마우스가 가상머신에 갇혀 이동이 안 되는 경우가 발생합니다. 이럴 경우 키보드의 특정키를 눌러 가상머신에서 마우스 커서를 이동 시킬 수 있게 해줍니다.
그런데 왜 호스트 키 기본으로 사용 하면 안 되나? 궁금하시죠.
아직 이 부분에 문제가 있습니다. 잘되는 컴퓨터는 키보드의 오른쪽 Ctrl 키만 눌러도 마우스 이동이 자유로워지는 반면, 안 되는 컴퓨터도 발생한다는 거죠.
안 되는 상황을 미연에 방지 하기위해 특정 키 값을 변경하게 되는 겁니다.
1. 호스트 키의 Rigth Control 클릭 후, 키보드의 좌측 Ctrl 또는 Alt 키를 입력 하시면 입력 설정이 완료가 됩니다.
나머지 항목들은 VirtualBox 사용하면서 설명을 해드려야 될 부분이 되겠습니다.
이상으로 오늘의 주제였던 VirtualBox 다운로드 설치 방법에 대해 알아봤습니다.
다음 시간에는 VirtualBox 가상머신 생성 후 실제로 운영체제등 설치 방법을 알아보겠습니다.
쿨펀치의 세상리뷰 는 여러분의 소중한 댓글과 VIEW ON 클릭 구독 클릭이 큰힘이되어.
더 좋은 블로그를 만들 수 있게 하는 원동력이 됩니다.

'컴퓨터 BOX > 컴퓨터 공용 팁' 카테고리의 다른 글
| IP주소확인 아이피 주소확인 방법 (4) | 2012.05.29 |
|---|---|
| USB 장치인식실패 및 USB 안전제거 안될 때 해결 방법 (10) | 2012.05.25 |
| VMware 가상머신 this virtual machine appears 오류 해결방법 (12) | 2012.05.24 |
| VMware 가상머신 The MSI failed 오류 해결방법 (43) | 2012.05.06 |
| 폴더 암호걸기 (14) | 2012.05.04 |
| 유투브 단축키 기능 이용 방법 (4) | 2012.04.23 |
| 닷넷프레임워크 클린 삭제툴 사용방법 (15) | 2012.04.02 |
| 닷넷프레임워크 2.0 다운 설치방법 (9) | 2012.03.19 |
| [윈도우 통합] 마지막 검색 세션 문제 해결방법 (12) | 2012.03.18 |
| 닷넷프레임워크 4.0 다운로드 설치방법 (19) | 2012.03.14 |
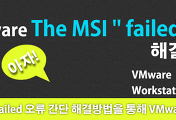

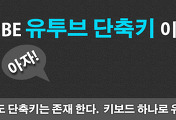

댓글