스마트폰 화면 캡쳐를 PC에서 쉽게 하는 방법을 알아보자.

안드로이드 스마트폰 화면 PC 컴퓨터에서 캡쳐 하는 방법
안녕하세요. 쿨펀치 인사드립니다.
오늘은 안드로이드 스마트폰 화면을 PC 컴퓨터에서 캡쳐 하는 방법을 알아보겠습니다.
PC 컴퓨터에서 안드로이드 스마트폰 화면을 캡쳐하기 위해서는 오라클 JAVA SE 프로그램과, Android SDK 프로그램을 설치해야 합니다.
오라클 JAVA SE 프로그램 설치방법은 이전 포스팅에 작성을 했습니다. 아래 링크를 참고하셔서 따라하시면 됩니다.
캡쳐가 되는 기종은 안드로이드 OS를 사용하는 모든 기기에서 사용이 가능합니다.
안드로이드 OS 버전과 상관없이 가능합니다.
안드로이드 스마트폰 화면 PC 컴퓨터에서 캡처 하는 방법 구성
1. 오라클 JAVA SE 프로그램 설치
2. 안드로이드 Android SDK 프로그램설치 & 설정
3. 안드로이드 Android 스마트폰 기기 설정
4. PC 컴퓨터에서 안드로이드 화면 캡쳐 하기
관련 링크
오라클 JAVA SE 프로그램 설치방법 - 바로가기
안드로이드 Android SDK 프로그램 - 바로가기
안드로이드 Android SDK 프로그램 - 다운로드
| 안드로이드 스마트폰 화면 PC 컴퓨터에서 캡쳐 하는 방법. |
안드로이드 스마트폰에서 화면을 PC 컴퓨터에서 제어 캡쳐하는 방법을 알아보겠습니다.
우선해야 될 작업은 오라클 JAVA SE 프로그램 설치를 해주신 후 안드로이드 Android SDK 프로그램 설치 하셔야 합니다.
상단에 있는 안드로이드 Android SDK 프로그램을 다운로드 해주세요.

안드로이드 Android SDK 프로그램 - 바로가기
를 통해 다운로드페이지로 이동하시면 압축 설치 파일인 ZIP 파일과, 실행 파일인 EXE 파일이 있습니다.
이중 사용자님이 사용하시기 편한 방식으로 다운로드 받으시면 됩니다. 클릭해주세요.
참고!
위 이미지처럼 화면이 안보이실 경우 2번 항목의 Other platforms 클릭하시면, 위 이미지처럼 보이실 거예요.
현재 최신 버전은 r18 입니다.

파일 다운로드 창이 열렸습니다. 저장 클릭해주세요.

다운로드 받은 installer_r18-windows.exe 설치 파일 더블 클릭.

안드로이드 SDK 설치 진행창이 열렸습니다.
Next 클릭해주세요.

Next 클릭해주세요.

Next 클릭해주세요.

Install 클릭해주세요.

Next 클릭해주세요.

안드로이드 Android SDK 프로그램 설치가 완료 되었습니다.
Finish 클릭하시면 설치가 완료가 이루어집니다.
안드로이드 Android SDS 프로그램 실행

설치된 안드로이드 Android SDK 설정 변경 설치를 진행하겠습니다.
윈도우 설치된 프로그램 목록 중 Android SDK Tools 폴더의 SDK Manager 선택 실행해주세요.

안드로이드 Android SDK Manager 프로그램이 실행이 되었습니다.
한 번 더 설치 과정이 있어야 합니다.
필수 선택 항목은 꼭 선택 해주세요, 선택 설치 항목 중 사용자님이 사용하고 있는 안드로이드 OS 버전을 선택 하시면 됩니다.
우선 저 같은 경우 여러 종류의 안드로이드 버전을 갖고 있기 때문에, 붉은 색으로 된 부분 모두 체크 했습니다.
가장 많은 유저를 갖고 있는 2.1 버전 > 2.2 버전 > 2.3.3 버전 > 가장 최신인 4.0.3 버전으로 체크를 했습니다.
사용자님의 컴퓨터에서는 진제브레드인 2.3.3 만 사용한다면. 필수 항목과 2.3.3 버전 항목만 체크 하시면 됩니다.
다른 버전의 안드로이드 화면 캡쳐하기 위해서는 스마트폰의 안드로이드 버전과 같은 안드로이드 Android SDK Manager 프로그램에 같은 버전이 선택 설치가 되어야 됩니다.
필수 항목과 사용자 선택 항목이 완료 되었다면, Install 11 packages 선택 프로그램 설치를 진행해주세요.
참고!
만약 사용자의 컴퓨터에서 모든 버전의 안드로이드 버전을 모두 화면 캡쳐를 하고자 할 경우 모든 선택 항목을 선택 설치하시면 됩니다.
단, 설치하는 시간이 1시간가량 될 수 있다는 점 유념하세요.
필요한 항목만 설치를 한다면, 그만큼 시간이 줄어들게 됩니다.

무료 프로그램이면 사용에 동의 하셔야 프로그램설치가 이루어집니다.
" Accept All " 체크 Install 선택 설치.

위 이미지처럼 나오는 경우 Cancel 해주세요, 설치과정에 시간이 걸릴 수도 있습니다.

설치가 완료되면 위 이미지처럼 Installed 표시됩니다.
미설치된 부분은 Not Installed 표시됩니다.
프로그램 설치와 설정 과정이 끝이 났습니다.
다음 과정으로
안드로이드 Android 스마트폰 & 태블릿 기기에 설정 과정이 필요합니다.
우선 안드로이드 환경설정으로 들어가 주세요.

안드로이드 스마트폰의 환경설정 클릭해 주세요.
애플리케이션 클릭.

개발 클릭.
USB 디버깅 체크 이로써 안드로이드 스마트폰 설정 과정도 끝이 났습니다.
참고!
안드로이드 버전 중에 가끔 다른 위치에 USB 디버깅이 위치한 경우가 있습니다. 이런 경우 응용프로그램에 있는 경우가 종종 있습니다.
USB 디버깅 항목을 체크 하셔야만 컴퓨터에서 스마트기기 화면을 캡쳐 할 수 있습니다.
안드로이드 Android SDK Manager 프로그램이 설치된 폴더로 탐색기를 통해 이동해 주세요.

탐색기를 통해 Program Files (x86)/Android/Android-sdk/tools/ 안에 ddms.bat 파일을 더블 클릭 해주세요.
윈도우7 설치 폴더 위치 Program Files (x86)/Android/Android-sdk/tools/
윈도우 XP 설치 폴더 위치 Program Files/Android/Android-sdk/tools/
위치에 ddms.bat 파일이 있습니다.

ddms.bat 더블 클릭으로. 프로그램이 실행이 되었습니다.
열리는 창은 총 2개 열리게 됩니다.

이중 사용자님의 안드로이드 OS 버전과 일치하는 기기를 선택 해주세요.
emulator-555는 에뮬레이터이니 사용자님의 안드로이드 기기가 아닙니다.
2개의 기기만 나오게 되니 에뮬레이터를 제외한 기기가 사용자님의 기기가 됩니다.
아참 스마트기기를 컴퓨터의 USB 케이블로 연결된 상태에서 사용자님의 기기 항목이 나오게 됩니다.
안드로이드에서 컴퓨터 파일 전송하듯이 USB 저장소 사용으로 연결하지 않고 그냥 스마트기기와 PC 컴퓨터간 USB 케이블 연결만 하시면 됩니다.
캡처 방법
위 이미지처럼 사용자의 기기선택. (노란색과 붉은색의 글이 주르륵~ 나옵니다.)

상단 메뉴의 Device 선택, Screen capture... 선택.

위 이미지처럼 제가 보고 있는 화면 그대로 PC 컴퓨터에서 그대로 캡쳐 되었습니다.
캡쳐를 가능한 범위는 안드로이드 기기에서 현제 보고 있는 모든 것이 화면 캡쳐가 될 수 있습니다.


캡쳐 첫 사진과 좀 다르죠, 안드로이드 기기에서 가로로 화면을 보고 있으면 위 이미지처럼 보고 있는 화면 그대로 캡쳐가 됩니다.
자 어떤가요?
안드로이드 스마트폰 & 태블릿 안드로이드 기반 기기의 화면을 컴퓨터에서 직접 캡쳐를 편하게 할 수 있습니다.
ㅎㅎ프로그램 설치와 설정 하나로 클릭 한번으로 이루어지는 캡쳐방법입니다.
캡쳐어플로 캡쳐해야 되는 불편한 캡쳐 방식이 아닌 편하게 컴퓨터에서 캡쳐를 해보세요.
앞으로 안드로이드와 아이폰 기반 좋은 정보를 많이 알려드리겠습니다.

'핸드폰 IT > 안드로이드 강좌' 카테고리의 다른 글
| 구글 안드로이드 분실 스마트폰 위치추적 설정 사용방법 (12) | 2013.10.02 |
|---|---|
| 안드로이드 MP3 노래 순서대로 재생목록 만들기 Playlist creator (19) | 2013.09.14 |
| [ORACLE] 오라클 자바 JAVA SE 회원가입 설치방법 (2) | 2012.06.24 |
| 스마트폰 폰트 APK 모음 (11) | 2012.05.01 |

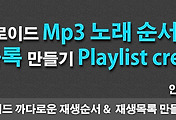


댓글