내 컴퓨터 메모리 불량 진단을 윈도우7 기본 프로그램을 이용해 진단 할 수 있다.

윈도우7 컴퓨터 메모리 불량 진단 도구 사용법
안녕하세요. 쿨펀치 인사드립니다.
오늘은 윈도우7 컴퓨터 메모리 불량 진단 도구 사용해 내 컴퓨터 메모리 불량 진단하는 방법을 알아보겠습니다.
최근 지인의 컴퓨터를 봐달라는 부탁들 받았습니다.
사용 중 자주 블루스크린이 뜬다는 말과 함께.
기본적으로 컴퓨터를 어느 정도 사용 하시는 분이라 윈도우는 스스로 설치 할 수 있는 정도의 실력이 있는 분이였죠.
하드도 최신 하드로 교체 하였고, 윈도우도 새로이 설치를 했다고 하셨습니다.
그런데 컴퓨터를 사용 하면 가끔 멈추거나 블루스크린이 뜬다는 거죠.
집으로 가져와 증상을 파악해 보니 의외로 간단한 문제 이었습니다.
메모리 에러로 인해 블루스크린과 멈춤 현상이 발생 되었습니다.
혹시 자신의 컴퓨터도 잦은 멈춤 현상 또는 블루스크린이 뜬다면 컴퓨터에 설치된 메모리를 검사해 보는 것도 방법입니다.
메모리 의심 될 때
- 블루스크린
- 잦은 멈춤 현상
- 하드 교체 후
- 메모리 교체 후
이처럼 의심이 될 때 윈도우7 숨겨진 메모리 진단 프로그램을 통해 메모리를 진단해 보자.
| 윈도우7 컴퓨터 메모리 불량 진단 도구 사용법 |
윈도우7 부팅 전 Windows 메모리 진단 실행
윈도우7 OS에는 기본적으로 메모리 진단 검사 프로그램이 설치되어 있습니다.
쿨펀치와 함께 하나씩 알아봐요.

컴퓨터 전원을 켠후 윈도우 부팅 로고가 나오기전 [ TAB 키 ] 를 몇 차례 눌러 위 하면처럼 나오면 메모리 진단 프로그램 진입에 성공 한 것입니다.
윈도우7 부팅 후에는 메모리 진단을 할 수 없으니 꼭 전원을 켠후 위 화면이 나와야 메모리 진단을 할 수 있습니다.
Windows 부팅 관리자 화면에 접속 한 상태에서 다시 [ TAB 키 ] 를 눌러 [ Windows 메모리 진단 ] 으로 항목이 선택되어 지도록 하며, 선택 되어 지면 엔터키를 클릭해 프로그램 실행해 주세요.

Windows 진단 도구 화면에 나오면 바로 메모리 진단이 자동으로 진행됩니다.
검사 진행 속도는 사용자의 설치된 메모리 용량과 시스템 성능에 따라 다소 시간이 걸릴 수 있습니다.
따뜻한 차라도 마시면서 기다리세요. ^^
테스트중 문제 발생 시 메시지가 뜨기 때문에 표시 메시지 확인 못할 까봐 화면을 뚫어져라 쳐다보고 있지 않아도 됩니다.
Windows 메모리 진단 도구 옵션 설정

윈도우7 기본 메모리 진단 프로그램은 실행되면 자동으로 메모리 진단을 시작하게 됩니다.
기본 상태로 메모리 진단을 해도 되지만. 좀 더 정확성을 높이기 위해서는 다양한 옵션을 통해 진단하는 방법도 있습니다.
[ F1 키 ] 를 클릭 옵션 항목으로 이동하게 됩니다.

Windows 메모리 진단 도구 - 옵션
- 테스트 목록 / 기본, 표준, 확장
- 캐시 / 기본값, 켜기, 끄기
- 테스트 횟수 ( 0 ~ 99 )
옵션 항목을 설정 할 수 있습니다.
항목 간 이동은 [ Tab 키 ] 를 이용해 이루어지며 테스트 횟수 등을 지정 하여 좀 더 정확한 메모리 진단을 할 수 있습니다.
윈도우7 부팅 후 Windows 메모리 진단 실행
윈도우7 부팅 후 메모리 진단 실행하는 방법을 알아보자.

키보드의 [ 윈도우 키 ] 누른 다음 검색창에 [ 메모리 & 메모리 진단 ] 중 하나를 선택 후 검색된
Windows 메모리 진단 항목을 클릭해 주세요.

Windows 메모리 진단 창이 열렸습니다.
사용자가 원하는 메모리 진단 시점을 선택 클릭해주세요.
잠시 후 컴퓨터가 리부팅 되며 윈도우7 부팅전과 같이 메모리 진단 검사 프로그램이 실행됩니다.
참고!
윈도우7 실행후 Windows 메모리 진단 창에서 메모리 진단이 이루어지는 것이 아닙니다.
두 가지 항목 중 사용자가 메모리 진단을 원하는 항목을 선택하면 윈도우가 종료 되면 재부팅 될 때 진단 프로그램이 실행 되도록 제작되어 있습니다. ^^
한마디로 윈도우 사용 중 메모리 진단은 할 수 없습니다.
메모리 접점 청소 하는 방법
메모리 진단 검사로 메모리 불량 없이 테스트를 통화 하셨다면 다음 방법은 하지 않아도 됩니다. ^^
하지만 불량이 감지되었다면. 앞으로 할 일은 물리적 손상 인지 단순한 접속 불량으로 인한 불량인지 확인을 해야 합니다.
쿨펀치와 함께 메모리 접점 청소 하는 방법을 알아보겠습니다.

메모리 접점 청소 어렵지 않습니다.
메모리와 메인보드의 슬롯이 결합되는 접촉 부위에 이물질 또는 부식으로 인한 접촉 불량이 발생
바로 이 접촉 부위를 청소하는 방법입니다.

메인보드슬롯에서 메모리를 탈거를 해야 되겠죠.
메모리슬롯의 양 끝에 보시면 흰색의 레버가 있습니다.
이 레버를 양쪽으로 벌려 주시면 메모리가 조금 올라오면서 쉽게 분리가 됩니다.

분리가 된 메모리를 지우개를 통해 접점 부위를 깨끗이 밀어 주세요.
ㅎㅎ 메모리 칩 , 저항 등은 건들지 마시고 금색의 접촉 부위만 깨끗이 밀어 주시면 됩니다.
지우개를 이용해 깨끗이 밀어 주셨다면. 지우개 똥등 이물질이 붙어 있나 확인 후 메인보드에 탈거 방법의 역순으로 메모리를 연결해 주시면 됩니다.
참고!
메모리 결한 할 때 메인보드의 메모리슬롯의 레버에서 딱 소리가 나도록 결합이 이루어 져야 합니다.
또한 메모리 결합 방향이 있습니다. 메모리의 홈을 잘 보신 후 홈에 맞춰 결합을 하셔야 메모리와 메인보드 파손을 방지 할 수 있습니다.
메모리 청소 후 Windows 메모리 진단 도구 실행
메모리 청소가 끝난 후 메모리가 물리적 오류 인지 접점 불량으로 생긴 오류 인지 메모리 진단 도구 테스트를 해주세요.
메모리 진단 도구를 통해 테스트 통과 한다면. 일시적인 접점 불량으로 생긴 메모리 오류입니다.
청소 후에도 똑같은 증상이라면, 메모리 불량이라 교체를 하셔야 합니다.
참고!
메모리가 여러 개의 경우 테스트 방법
각 메모리별 하나씩만 장착후 테스트 진행 불량 메모리를 걸러내는 방법도 있습니다.
또한 메모리 오류가 아닌 메인보드 메모리 슬롯 오류 일 수도 있으니
메모리 슬롯 하나에서만 검사를 할 것이 아니라 2 ~ 4 각각 메모리 슬롯에서 검사도 진행해 보세요.
이상으로 윈도우7 기본 설치된 Windows 메모리 진단 도구 이용해 불량 메모리 검사를 해봤습니다.

'컴퓨터 BOX > 윈도우7 팁' 카테고리의 다른 글
| 윈도우7 작업표시줄 볼륨 아이콘이 사라졌을때 복구 방법 (19) | 2013.08.08 |
|---|---|
| 윈도우7 키보드 한영전환이 안되요 (14) | 2013.08.07 |
| 윈도우7 한글깨짐 현상 해결방법 (11) | 2013.08.06 |
| 윈도우7 키보드 마우스 이용 시 절전모드 해제 방지 설정 방법 (1) | 2013.08.03 |
| 윈도우 탐색기에서 명령 프롬프트 CMD 창 빠르게 여는 방법 (15) | 2013.06.04 |
| [윈도우7] 윈도우7 설치 오류 설치중 멈춤 현상 해결 방법 (84) | 2012.10.01 |
| [윈도우7] 윈도우7 작업표시줄 요일 한글 표시하기 (12) | 2012.10.01 |
| [윈도우7] 윈도우7 자동종료 예약종료 설정 방법 (37) | 2012.06.15 |
| [윈도우7] 윈도우 단축키 이용 화면 전환 방법 (17) | 2012.05.31 |
| [윈도우7] 윈도우7 보조프로그램 마우스 빠른실행 방법 (14) | 2012.04.18 |


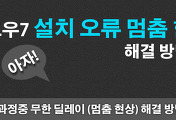
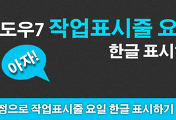
댓글