VMware 9.0.2 윈도우8 가상머신 설치방법에 대해 알아보자.

VMware 9.0.2 윈도우8 가상머신 설치방법 2부
안녕하세요. 쿨펀치 인사드립니다.
오늘은 전 포스팅에 이어 VMware 9.0.2 윈도우8 가상머신 설치방법 2부에 대해 포스팅 해보겠습니다.
총 2부로 되어 있으며, 현 포스팅이 VMware 윈도우8 설치 마지막 과정인 2부입니다.
참고! (준비단계)
VMware Workstation 9.0.2 프로그램에 윈도우8 설치하기 위해 준비과정
1. VMware Workstation 9.0.2 프로그램 설치되어 있어야 합니다.
2. 윈도우 ISO 파일 또는 설치 가능 미디어가 준비 되어 있어야 합니다.
위 준비단계 완료된 후 아래 포스팅을 따라해 주시면 윈도우8 설치 완료 할 수 있습니다.
VMware 9.0.2 윈도우8 가상머신 설치방법 1부 - 구경가기
VMware Workstation 9.0.2 제작사 - 구경가기
VMware Workstation 9.0.2 프로그램 - 다운로드
| VMware 9.0.2 윈도우8 가상머신 설치방법 2부 |
VMware 9.0.2 윈도우8 가상머신 설치방법 2부에 대해 자세히 알아보겠습니다.
2부 VMware 9.0.2 가상머신 윈도우8 설치하기
1. VMware 9.0.2 기본 설정과정

VMware 프로그램에서 윈도우8 가상머신 설치
1. Edit virtual machine settings 클릭.

VMware 프로그램 설정 창이 열렸습니다.
1. CD/DVD (IDE) 클릭.
2. 가상머신의 CD/DVD룸과 메인 PC연결 이용 방식 선택.
- Use physical drive : 메인 PC의 물리적 CD/DVD룸과 연결.
- Use ISO image file : ISO 파일과 연결.
저의 경우 가상머신에서 CD/DVD 룸을 사용 할 거 같아서 물리적 CD/DVD룸과 연결 방식을 선택 했습니다.
참고!
ISO 파일로 윈도우8 설치 할 경우 아래 Use ISO image file 선택 후 윈도우 ISO 파일이 있는 지점을 선택해주세요.

VMware 가상머신의 네트워크 연결 방식 선택.
1. Network Adapter Bridgen 선택.
2. 1부에 설명 드린 내용 그대로 두시면 됩니다.
다만, 설정을 변경하고자 할 때, 변경 가능합니다.

VMware 가상머신의 USB 연결 방식을 정할 수 있습니다.
메인 PC와 가상머신과의 USB 연결방법 설정
1. USB Controller 클릭.
2. 사용자의 컴퓨터의 환경에 맞춰 USB 버전 선택.
위 설정대로 한다면. 메인 PC에 USB 장치를 연결 하면 가상머신에서 자동으로 사용이 가능하게 됩니다.

VMware 가상머신에서 프린트 연결을 설정
1. Printer 선택.
위 설정대로 한다면. 메인 PC의 프린터기가 연결 되어 있다면 자동으로 프린터 연결이 가능
2. VMware 9.0.2 윈도우 8 설치과정
윈도우 설치를 위해 메인 PC의 CD/DVD 룸에 설치 미디어를 넣어 주세요.
ISO 파일을 선택 하신 분은 ISO 파일 준비가 되어 있어야 합니다.

VMware 기본 설정 과정이 끝이 났다면. 윈도우8 설치를 진행해 보겠습니다.
1. Power on this virual machine 클릭.

VMware 9.0.2 프로그램에 윈도우8 설치가 진행됩니다.

윈도우 8 키보드 와 언어 설정 창이 열렸네요.
기본 설정으로 또는 사용자 환경에 맞춰 변경 하시면 됩니다.
설정이 변경되면 다음 클릭.

지금 설치 클릭.

1. 윈도우8 설치를 하기 위해 사용 약관에 동의해야 합니다.
동의함 체크.
2. 다음 클릭.

1. 사용자 지정 : Windows만 설치 (고급) 선택.
개인적으로 고급과정을 선호 합니다.

Windows 8 설치하기 위해 가상으로 지정한 하드용량 관리와 지정이 가능합니다.
1. 사용자 요구 사항에 맞춰 변경 & 또는 기본으로 두세요.
2. 다음 클릭.

윈도우8 설치 진행 중 시간이 다소 걸립니다.

1. 윈도우8 제품 키가 있는 경우 제품키 입력
제품 키가 없는 경우 건너뛰기 하셔도 됩니다. (제품키 없는 경우 사용 윈도우8 사용에 제약이 있습니다.)
제품 키는 알아서 구하시는 걸로...
2. 다음 & 건너뛰기 선택.

윈도우8 개인 설정창
1. 메트로 UI 화면 색상 지정
2. PC 이름 지정.
3. 다음 클릭.

윈도우8 기본 설정 창
1. 기본 설정 사용 & 사용자 지정 중 클릭.
- 기본 설정 사용 : 윈도우8 기본 설정 그대로 사용.
- 사용자 지정 : 사용자가 직접 설정 사용.

Windows8 PC 로그인 설정
참고!
마이크로소프트 계정이 있는 경우 계정 메일 주소를 입력 하면 됩니다.
없는 경우 새 메일 주소 만들기를 통해 계정을 만드세요.
계정이 없어도 윈도우8 사용에는 지장이 없습니다. 다만 앱스토어 이용에 제한이 생길뿐
1. 마이크로소프트 계정이 있는 경우 계정 메일 주소 입력.
2. 다음 클릭.

드디어 윈도우8 설치가 완료 되었습니다.
VMware 9.0.2 에서 윈도우8 정상적으로 설치와 사용이 가능합니다.

사용자의 메인 PC와 VMware 9.0.2 상호 연동이 원활하기 위해 VMware Tools을 설치해야 합니다.
위 화면 하단의 Install Tools 클릭.
참고!
만약 아래 VMware Tools 이 보이지 않는 경우, VMware 메뉴의 VM 선택 Install VMware Tools 선택 설치를 진행 하시면 됩니다.

위 이미지처럼 메트로 UI 우측 상단 클릭.

setup64.exe 실행 클릭.

예. 클릭.

VMware Tools 설치 진행 중 잠시 대기.
설치 시간은 빨라요. ^^

다음 클릭.

1. 표준 설치 클릭.
2. 다음 클릭.

1. 설치 클릭.

VMware Tools 설치 완료.
마침 클릭.

VMware Tools 설치 완료후 윈도우8 가상머신을 재시작 해 주셔야 합니다.
그래야 정상적인 사용이 가능합니다.

VMware 9.0.2 윈도우8 가상머신 설치방법 2부 포스팅이 끝이 났습니다.
어떤가요?
쉽게 VMware 9.0.2 프로그램에 윈도우8 가상머신 설치를 하였습니다.
다음 포스팅에서도 좀 더 좋은 내용으로 찾아 뵐께요.

'컴퓨터 BOX > 컴퓨터 공용 팁' 카테고리의 다른 글
| 구글 크롬 실행이 안되요 해결방법 (23) | 2013.07.08 |
|---|---|
| USB 메모리 초기화 방법 윈도우 CMD창 활용 (41) | 2013.07.07 |
| active x 설치가 안되요 쉬운 해결방법 2가지 (33) | 2013.07.06 |
| [chrome] 구글 크롬 시작페이지 설정 방법 (13) | 2013.07.05 |
| 카카오톡 PC버전 다운로드 설치방법 (13) | 2013.06.21 |
| VMware 9.0.2 윈도우8 가상머신 설치방법 1부 (10) | 2013.06.15 |
| 마이크로소프트 Microsoft Security Essentials 무료 백신 (17) | 2013.06.07 |
| 무선 공유기 와이파이 도둑 찾아내는 무료 프로그램 [무설치] (40) | 2013.03.05 |
| 네이버 메일 이용 대용량 메일 보내는 방법 (26) | 2012.12.29 |
| [윈도우7] SSD 최적화 무작정 따라하기 (88) | 2012.12.27 |
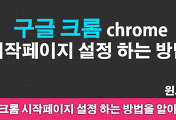



댓글