인터넷 연결이 안될때 인터넷 연결 5가지 해결방법
인터넷 연결이 안될때 인터넷 연결 5가지 해결방법

인터넷 연결이 안될때 인터넷 연결 4가지 해결방법
안녕하세요. 쿨펀치 인사드립니다.
오늘은 인터넷 연결이 안될때 5가지 해결방법 에 대해 알아봅니다.
인터넷 연결이 안될때 해결방법을 통해 인터넷 안 되시는 에로사항을 해결해봅시다.
인터넷 연결 안될때 해결방법 5 가지 TIP
1. 시작 페이지 주소 확인방법
2. 인터넷 모뎀, 인터넷 유뮤선 공유기 전원 케이블 확인방법
3. 컴퓨터 랜카드 문제점 확인방법
4. 인터넷 IP 주소 자동 변경 확인방법
도움되는 관련게시물 입니다 :: coolpunch.tistory.com
[인터넷] 인터넷 연결이 안될때 점검 해결방법
Internet Explorer에서 웹 페이지를 표시할 수 없습니다. 해결방법 #1.
Internet Explorer에서 웹 페이지를 표시할 수 없습니다. 해결방법 #2.
| 인터넷 연결이 안될때 인터넷 연결 4가지 해결방법 |
인터넷 연결이 안될때 인터넷 연결 4가지 해결방법을 시작하겠습니다.
쿨펀치와 함께 즐거운 인터넷 연결이 안될때 해결방법을 통해 해결해보아요.
인터넷 연결이 안될때 해결방법 1.

첫 번째, 인터넷 연결이 안될때 해결방법은 웹브라우저의 주소가 올바르게 입력이 되어 있나 확인하기 입니다.
1. 웹브라우저에 접속하고자 하는 URL 주소가 정확한지 확인
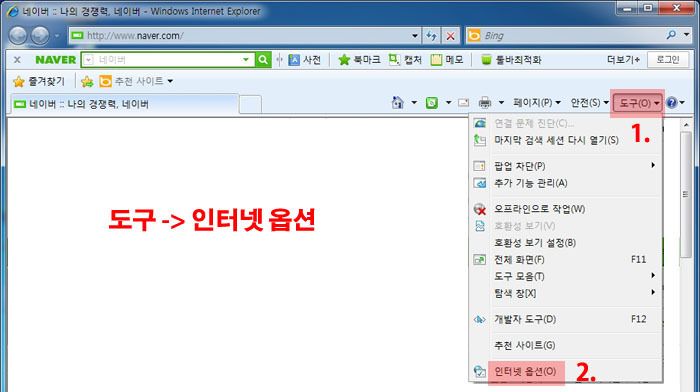
시작페이지 주소 확인하기
1. 인터넷 웹브라우저 메뉴중 도구 클릭.
2. 인터넷 옵션 선택.

인터넷 연결이 안될때 시작페이지 웹주소가 잘못 지정되었을 수도 있습니다.
1. 웹브라우저의 도구 메뉴 클릭.
2. 인터넷 옵션 클릭.

인터넷 옵션 창이 열렸습니다.
1. 홈 페이지 란의 웹 주소란 에 시작 페이지 웹 주소가 정확하게 입력이 되어 있는지 확인 합니다. 철자가 하나라도 틀리면 인터넷 연결이 안 되는 경우가 발생하게 됩니다.
첫 번째 인터넷 연결이 안될때 해결방법을 알아봤습니다.
인터넷 연결이 안될때 해결방법 2.
인터넷 모뎀, 인터넷 유뮤선 공유기 전원 케이블 확인방법을 알아보겠습니다.

인터넷 모뎀, 인터넷 유무선 공유기 등을 사용 하신다면.
1. 모뎀, 유무선 공유기의 전원을 끈다.
2. 작업순서 우선 모든 모뎀, 공유기 전원을 끈다. 모든 전원이 꺼져 있는 상태에서 모뎀 전원 켠다 - 유무선 공유기 전원 켠다.
(순서가 모뎀 , 유무선 공유기 순으로 해야 효과가 나타납니다.)
3. 랜선 케이블의 접속이 제대로 되어 있나 결속 확인.
인터넷 연결이 안될때 해결방법 3.
컴퓨터 랜카드 문제점 확인방법을 알아보겠습니다.

세 번째 방법으로, 시스템 랜카드의 작동유무를 확인해보겠습니다.
1. 윈도우 제어판 열어주세요.
2. 제어판 내에 장치관리자를 찾아주세요.

장치관리자 창이 열렸습니다.
위 이미지처럼 네트워크 어댑터 보시면 어댑터 목록이 나타납니다.
1. 네트워크 어댑터에 화살표 표시등 특정 문양이 나타나 있다면. 해당 네트워크 어댑터에 문제가 있다는 것을 알 수 있습니다.
2. 화살표 대신 X 표시나 ? 표시가 되어 있다면 네트워크 어댑터의 최신드라이버를 설치하신다면 대부분 인터넷 연결이 안될때 문제점이 해결 될 수 있습니다.
네트워크 어댑터 최신 드라이버는 각 네트워크 회사별 최신드라이버를 다운받아 설치하시면 됩니다.
3DP NET 프로그램을 다운 받으면 쉽게 최신 드라이버로 업데이트 하실 수 있습니다.
참고! X 표시나 ? 표시가 아닌 화살표 표시가 나타났다면. 해당 네트워크 어댑터 사용안함으로 되어 있는 상태 입니다.
표시가 있는 네트워크 어댑터 선택한 후 마우스 우클릭 하시면 사용이라는 선택이 있습니다. 사용을 선택하시면 화살표시가 있던 네트워크 어댑터는 사용이 가능해 집니다.
인터넷 연결이 안될때 해결방법 4.
인터넷 IP 주소 자동 변경 확인방법을 알아보겠습니다.

윈도우 제어판 / 네트워크 및 인터넷 / 네트워크 연결 에 로컬 영역 연결 또는 네트워크 어댑터가 있습니다.
1. 로컬 영역 연결 선택. 마우스 우클릭 해주세요.
2. 속성 클릭 해주세요.

네트워크 속성창이 열렸습니다.
이 연결에 다음 항목 사용을 보시면 인터넷 프로토콜 Internet Prorocol Version 6(TCP/IPv6), Internet Prorocol Version 4(TCP/IPv4) 항목이 있습니다.
위 이미지처럼 Internet Prorocol Version 항목이 있을 수도 또는 인터넷 프로토콜(TCP/IP) 하나만 있을 수도 있습니다. 모두 똑같은 방법이니 따라 하시면 됩니다.
1. Internet Prorocol Version 6(TCP/IPv6) 인터넷 프로토콜 선택.
2. 속성 선택해주세요.

인터넷 프로토콜 Internet Prorocol Version 6(TCP/IPv6) 속성
1. 자동으로 IPv6 주소 받기 , 자동으로 DNS 서버 주소 받기 선택해주세요.
2. 확인 클릭해주세요.
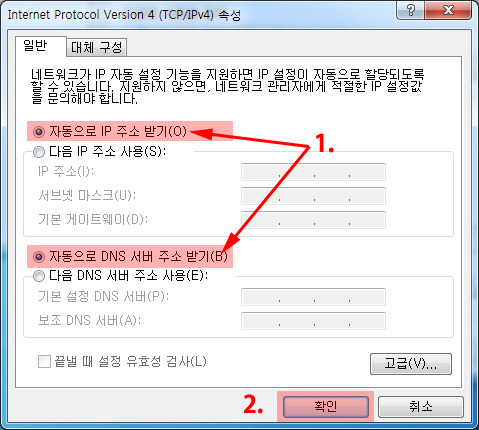
Internet Prorocol Version 4(TCP/IPv4) 속성 변경
Internet Prorocol Version 6(TCP/IPv6) 속성 변경 한 것처럼 하시면 됩니다.
1. 자동으로 IPv6 주소 받기 , 자동으로 DNS 서버 주소 받기 선택.
2. 확인 클릭.
인터넷이 연결이 안될때 4가지 해결방법에 대해 알아봤습니다.
인터넷이 안 되는 경우의 수는 여러 가지가 있습니다.
만약 위 방법으로 인터넷 안 되는 것이 해결이 안 될 경우
아래 관련 도움되는 글을 보신후 따라 해보세요.
그래도 해결이 안 된다면 우선 인터넷 공급회사와 모뎀 사이에 신호가 제대로 주고받는지 부터 체크해야 합니다.
인터넷 문제 상담원가 통화 연결후 인터넷 공급회사와 모뎀 사이에 신호가 올바르게 주고받는지 실시간 확인이 가능하니 꼭 확인해보세요.
전화 상담후 신호에 문제가 있다면 인터넷 기사님이 방문하셔서 인터넷 라인 점검을 하셔야 합니다.
[인터넷] 인터넷 연결이 안될때 점검 해결방법
Internet Explorer에서 웹 페이지를 표시할 수 없습니다. 해결방법 #1.
Internet Explorer에서 웹 페이지를 표시할 수 없습니다. 해결방법 #2.
현재의 웹 페이지에서 신뢰할 수 있는 사이트 보안경고 해결방법.
안전하게 제공된 콘텐츠만 ... 보안 경고 해결 방법
