HP 데스크젯 잉크 어드밴티지 4625 e-복합기 제품설치
쿨펀치와 함께 HP 데스크젯 잉크 어드밴티지 4625 e-복합기 제품설치 과정을 알아보아요.

HP 데스크젯 잉크 어드밴티지 4625 e-복합기 제품설치
안녕하세요. 쿨펀치 인사드립니다.
오늘은 HP 데스크젯 잉크 어드밴티지 4625 e-복합기 제품설치 과정을 알아보겠습니다.
HP 데스크젯 잉크 어드밴티지 4625 e-복합기 처음 설치하시는 분들을 위해 자세히 설명해 보겠습니다.
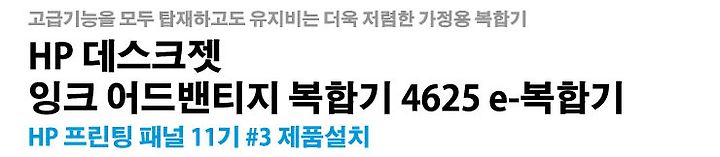
마우스로 이미지를 움직여 보세요.
HP 데스크젯 잉크 어드밴티지 4625 e-복합기 제품 구석구석 볼 수 있습니다.


HP 데스크젯 잉크 어드밴티지 4625 e-복합기 제품설치를 해보겠습니다.
복합기 본체 1개 / USB 케이블 / 전원 케이블 / FAX 케이블 / 4색 잉크
제품설치에 사용될 구성품입니다.

왼쪽에서 부터 4색 잉크 / 전원 케이블 / USB 케이블 / FAX 케이블 제품설치에 과정에 들어가는 부속이 몇 개 없네요.
금방 끝날 거 같습니다.

전원 케이블 HP 데스크젯 잉크 어드밴티지 4625 e-복합기의 전원을 연결 할 때 꼭 필요합니다.

USB 케이블 HP 데스크젯 잉크 어드밴티지 4625 e-복합기 연결 설정 할 때 무선으로 할지 유선으로 할지에 따라 사용 여부가 결정 됩니다.
무선으로 설치를 하시는 경우 드라이버 설치 과정에서 한번 사용되게 됩니다.
유선 설정을 하실 분들은 꼭 설치를 하셔야하겠죠.

FAX 케이블 HP 데스크젯 잉크 어드밴티지 4625 e-복합기는 FAX 기능을 갖춘 제품이여서 FAX 기능을 사용 하실 분들은 사용되어야 하는 케이블 입니다.


출력을 담당하는 잉크 빨강, 노랑, 파랑, 검정 4색으로 구성되어 있습니다.
예전에는 칼라잉크와 흑백 잉크 따로 나뉘어져 있었죠.
칼라의 경우 특정색 하나만 부족해도 칼라잉크 모두 교체해야 하는 단점이 있었는데 HP 데스크젯 잉크 어드밴티지 4625 e-복합기
잉크는 각 색상별로 잉크가 있어 부족한 색상의 잉크만 사서 사용 하면 된다는 장점을 갖고 있습니다.

위에서 언급한 케이블을 연결하기 위해서는 HP 데스크젯 잉크 어드밴티지 4625 e-복합기 뒷면에 케이블을 연결해야 합니다.
위 이미지를 참고하셔서 연결 해주세요.
PHONE OUT의 경우 FAX 들어온 전화라인을 다시 외부로 OUT 시켜주는 부위 입니다.


HP 데스크젯 잉크 어드밴티지 4625 e-복합기 케이블 연결 과정이 끝났다면.
전원 버튼을 눌러주세요.
LCD 창에 불이 들어오며 HP 로고와 제품 구동이 시작됩니다.

조금 있으면 위 이미지처럼 English 가 LCD 창에 뜨게 됩니다.
사용 언어 설정 과정이 나오는데요. 이 부분에서 아래 화살표 표시되어 있는 버튼을 눌러 한국어를 찾아 OK 버튼을 눌러주세요.
영어에 자신 있는 분들은 언어를 English로 한국 분들은 한국어가 가장 편하겠죠.
한국어 선택. 다음 단계로

언어 설정 과정이 끝나면 카트리지 설치라는 문구가 보입니다.
이제 잉크를 설치할 차래입니다.

HP 데스크젯 잉크 어드밴티지 4625 e-복합기의 뚜껑을 열면 잉크 카트리지를 넣을 자리가 보입니다.
예전에는 노즐 일체형을 많이 사용 하던 HP 이었는데, HP 데스크젯 잉크 어드밴티지 4625 e-복합기는 노즐 분리형 잉크를 사용합니다.
그래서 잉크 가격이 좀 더 줄일 수 있었지 않나 생각해 봅니다.

HP 데스크젯 잉크 어드밴티지 4625 e-복합기 잉크 카트리지의 하부는 위 이미지처럼 주황색 손잡이가 있는 뚜껑이 달려 있습니다.
사용을 위해서는 뚜껑을 제거해야 합니다.

685잉크의 사용을 위해 주황색 뚜껑을 위 이미지처럼 밀어 열어주시면 됩니다.
물론 처음 사용하시는 분들은 힘을 좀 주셔야 됩니다.
총 4개의 잉크중 유독 안 열리는 한 녀석이 있어서 고생 좀 했네요. ㅡ,.ㅡ;

685잉크의 주황색 뚜껑을 제거하면 위 이미지처럼 됩니다.
주황색의 4개의 점이 보이시죠? 손잡이를 돌리면서 그 부위가 떨어지면서 뚜껑이 열리는 구조네요. ㅎㅎ
한번 열면 다시는 뚜껑을 닫지 못합니다. 기억하세요.
꼭 교체 할 때 이외에는 뚜껑을 열지마시길
685 잉크 뚜껑 제거 동영상

685잉크 카트리지를 위 이미지처럼 하나씩 장착하면 됩니다.
685잉크 카트리지가 정확하게 연결이 된다면. " 딸깍 " 소리가 나게 됩니다.
소리가 날 때까지 밀어 넣어 주시면 됩니다.
의외로 쉬워요.
685잉크 카트리지 장착 동영상
동영상에서 처럼 " 딸깍 " 소리가 나야 정상 장착이 된 것입니다.

HP 데스크젯 잉크 어드밴티지 4625 e-복합기 685잉크가 장착되었다면.
다음 설치과정으로 넘어가보겠습니다.

뚜껑을 달면 위 이미지처럼 LCD 창에 정품 HP 잉크 카트리지를 설치했습니다.
글이 표시됩니다.

와! LCD 창 메시지가 바뀌었습니다.
" 입력 용지함에 용지를 넣은 다음[OK]를 누르십시오. "
잉크를 넣었으니 실험 인쇄를 HP 데스크젯 잉크 어드밴티지 4625 e-복합기기가 하려나 봅니다.

HP 데스크젯 잉크 어드밴티지 4625 e-복합기의 용지 넣는 함에 A4용지를 넣어 주세요.
위 이미지처럼 복합기의 하단에 있는 용지함을 사용자 쪽으로 잡아당긴 후 A4 용지를 넣은 다음 다시 원래 자리로 이동시켜 주시면 됩니다.

잉크 설치와 용지 넣기가 끝이 나면 테스트 인쇄가 진행됩니다.
글이 아닌 사각 박스들이 많이도 인쇄되네요. ^^
인쇄된 용지는 사용을 한 번 더 해야 합니다. 버리지 마세요.

시험 인쇄가 끝나고 복합기 LCD 창에 새로운 메시지가 보입니다.
" 스캐너 유리에 정렬 페이지를 아래로 향하도록 놓아주세요. "
처음에는 이게 뭐지? 뭐를 스캐너 위에 올려놓으라는 건가 했습니다.
인쇄된 용지를 보고서야 아 출력된 용지를 올려놓으라는 거구나 알게 되었죠. ㅎㅎ
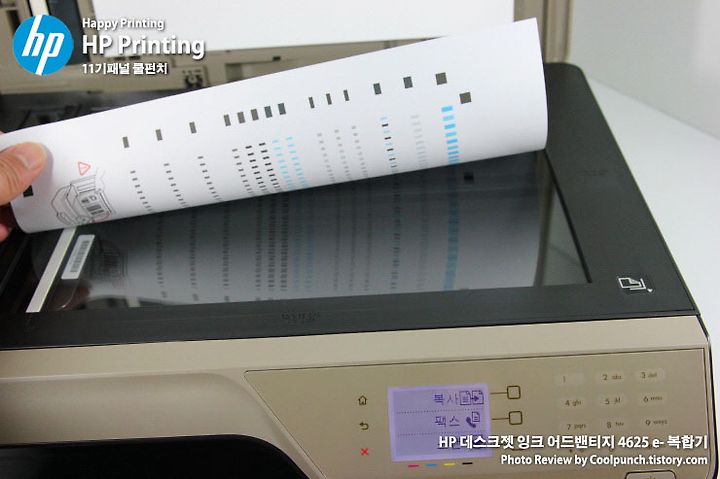
스캐너 위에 출력된 용지를 올려놓고 뚜껑을 닫아 주세요.
HP 데스크젯 잉크 어드밴티지 4625 e-복합기가 알아서 다음 단계로 진행을 합니다.
LCD 창의 안내메시지를 보고 있으면 다음 단계에 대해 알 수 있습니다.

다음 단계로 HP 데스크젯 잉크 어드밴티지 4625 e-복합기 드라이버 설치 단계가 남았습니다.
드라이버가 들어있는 설치 씨디를 컴퓨터에 넣으면 설치과정이 진행됩니다.
드라이버 설치 전 단계는 한글로 잘 설명되어 있어 설명대로 선택하신다면 설치하는데 큰 무리가 없습니다.
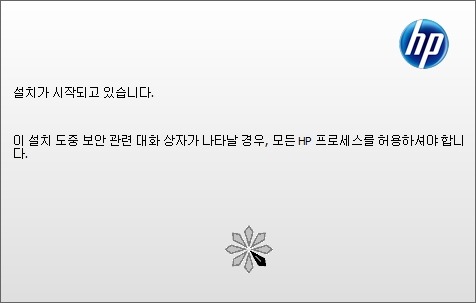
설치CD 넣은 후 자동으로 설치가 진행되며, 위 이미지처럼 설치 창이 열리게 됩니다.
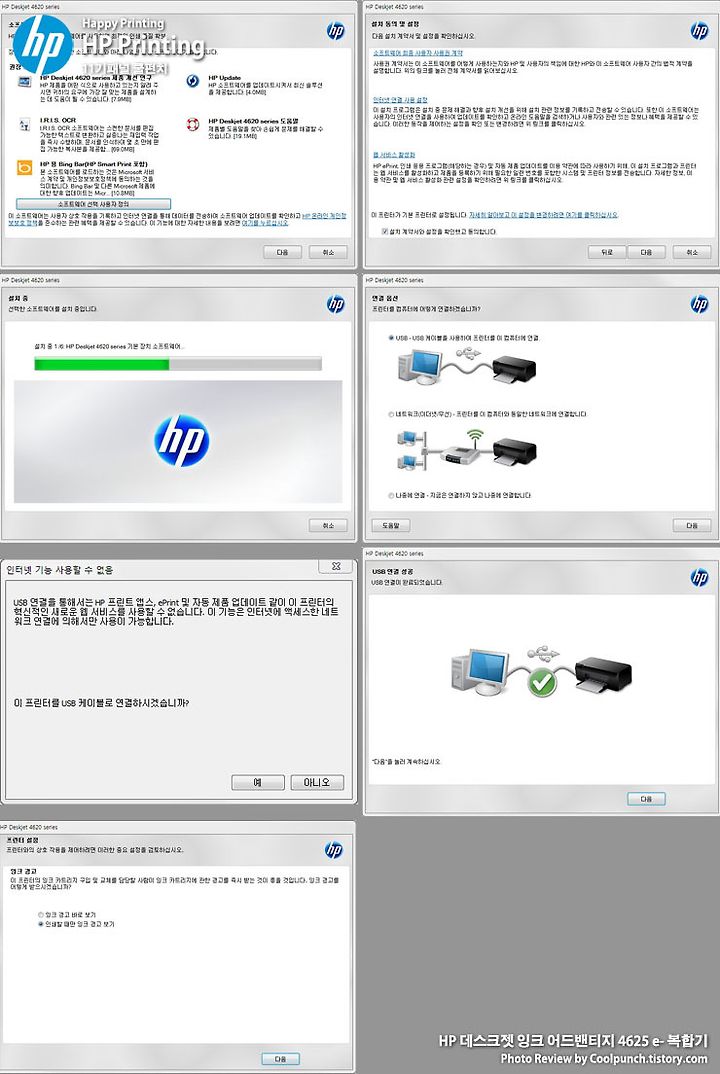
위 설치 이미지는 유선 설치 과정에서 볼 수 있는 화면입니다.
무선 설치 과정은 약간 다르게 진행 됩니다.
설치과정은 자세히 설명 드리지 않은 이유는?
한글로 너무 잘 설명 되어 있어 컴퓨터에 큰 문제가 없는 한 쉽게 설정 설치 할 수 있어서 입니다.

HP 데스크젯 잉크 어드밴티지 4625 e-복합기 모든 설치 과정이 끝이 났습니다.
설치과정이 끝나면 자동으로 한 장의 인쇄물이 출력됩니다.
출력된 용지는 테스트용과 더 중요한 내용을 담고 있습니다.
바로 프린터 고유 코드 번호
고유 코드 번호를 이용해 e프린트센터 계정에 추가를 할 수 있습니다.
다음 시간에는 e프린트센터 계정 만들기 과정을 알아보겠습니다.

