[익스플로러] 인터넷 게임 중독 방지 게임차단 컴퓨터 사용시간 지정
소중한 자녀 보호를 위해 게임 차단 및 사용시간을 지정 할 수 있는 방법을 알아보자.

[익스플로러] 인터넷 게임 중독 방지 게임차단 컴퓨터 사용시간 지정
안녕하세요. 쿨펀치 인사드립니다.
오늘은 소중한 우리 자녀 인터넷 게임 중독 방지를 위해 게임 차단 방법과 컴퓨터 사용시간 지정 방법에 대해 알아보겠습니다.
부모님들에겐 희소식 아이들에겐 비보가 되겠네요. ^^
이 방법은 모든 익스플로러를 사용하는 모든 윈도우(windows)에 적용 가능합니다.
소중한 우리 아이 게임에 너무 빠져 있거나 컴퓨터를 오래 사용하는 경우 사용 시간을 제한 둘 수 있는 기능을 소개해 보겠습니다.
다른 프로그램을 사용하는 방식이 아닌 윈도우 기본 기능을 이용해 제어가 가능 합니다.
윈도우 기본 기능을 이용하니 그만큼 안전하죠. ^^
물론 설정 과정이 복잡할 수도 있지만 몇 번 해보시면 쉽게 가능합니다.
| 인터넷 게임 중독 방지 게임차단 컴퓨터 사용시간 지정 |
인터넷 게임 중독 방지 게임차단 컴퓨터 사용시간 지정방법은 윈도우 (Windows) 운영체제 OS 설치된 컴퓨터 익스플로러 (Explorer) 사용하는 컴퓨터에서 가능합니다.
우선해야 될 작업
사용자의 컴퓨터에 자녀 전용 계정을 하나 만드셔야 합니다.
계정 만들기는 인터넷 검색을 하시면 많이 나와 있기 때문에 따로 설명 드리지는 않겠습니다.
참고!
계정 만들기 하실 때 꼭 관리자 계정으로 자녀계정 만드시면 안 됩니다.
관리자 계정은 모든 설정 권한을 갖고 있기 때문에 차단되어도 풀 수가 있습니다.^^
부모님 계정만 관리자 계정
자녀 계정은 표준 계정 (일반 사용자) 로 만드셔야 합니다.
[익스플로러] 인터넷 게임 중독 방지 게임차단 컴퓨터 사용시간 지정
- 자녀보호 설정 항목을 열기 위해서는 두 가지 방법이 있습니다.
첫 번째 방법은 익스플로러를 이용 하는 방법과 제어판을 이용하는 방법이 있습니다.
윈도우7 의 익스플로러 or 제어판 설정 가능
XP 기타 OS 익스플로러 이용
첫 번째 방법
익스플로러 (Explorer) 실행해주세요.

각 과정을 순서대로 따라 하시면 쉽게 설정이 가능합니다.
익스플로러 (Explorer) 도구 / 인터넷 옵션 선택해주세요.

인터넷 옵션창이 열렸습니다.
내용 탭의 자녀보호 클릭해 주세요.
두 번째 방법 (윈도우7)
제어판 열어주세요.
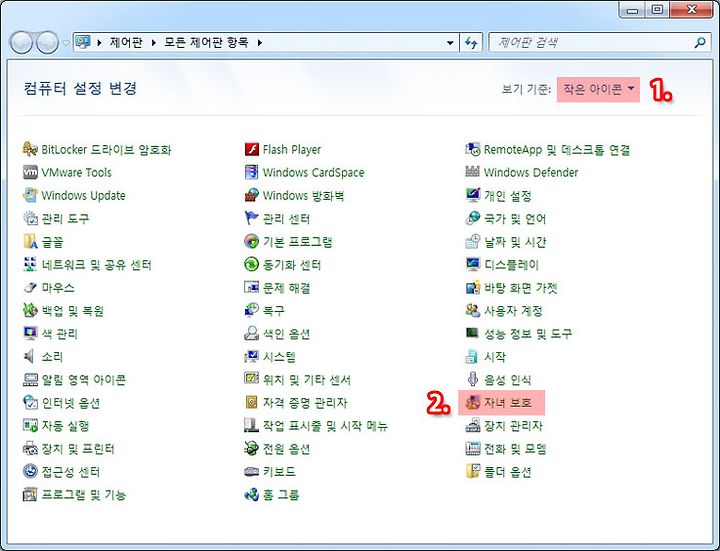
보기 기준 항목을 작은 아이콘으로 변경
제어판 항목 아이콘이 작은 아이콘으로 변경 되면 자녀 보호 클릭.
하시면 됩니다.
드디어 자녀 보호 설정 창이 열렸습니다.
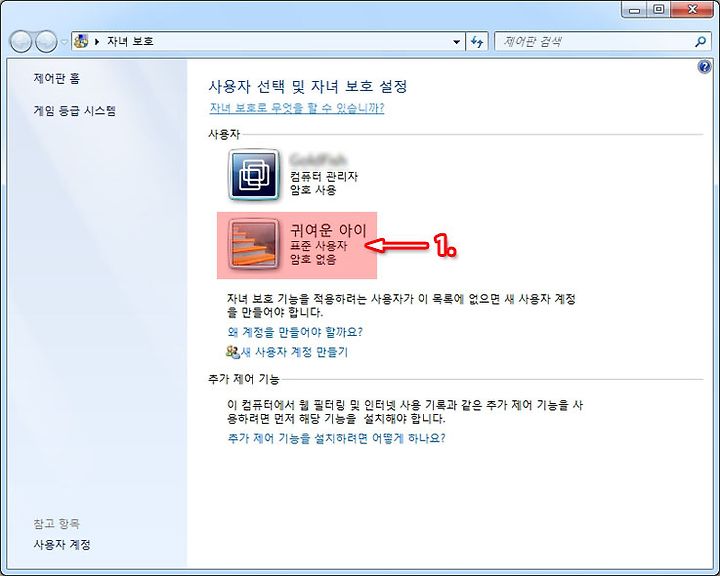
위 이미지보시면 부모님 계정은 관리자 계정을 사용 하시고
소중한 아이 계정을 선택해 주세요.
저의 경우 귀여운 아이 표준 사용자로 계정을 만들어 두었습니다.

가끔 위 이미지처럼 " 메시지 창 " 이 열려도 놀라지 마세요.^^
자녀 아이디로 로그인 한 적이 있는 경우 나올 수 있는 메시지입니다.
" 예 " 클릭 해수지면 됩니다.
위 메시지가 안 나오는 경우는 다음 단계로

자녀의 계정에 접속이 되었습니다.
가장 먼저 해야 될 작업은 < 사용 - 현재 설정 적용 > 체크 해주셔야 제어 설정이 적용 됩니다.
< 시간 제한 / 게임 등급 / 프로그램 제한 > 끄기를 클릭 하셔서
각 설정 항목을 변경 하시면 됩니다.
다음 단계에서 각 설정 방법을 알아보겠습니다.
시간 제한 끄기 선택

자녀가 사용 가능한 시간대를 제외한 칸을 마우스로 클릭 하시면 됩니다.^^
의외로 간단합니다. ^^
위 이미지는 오후 12 시~ 3시 까지 3시간 차단 한 설정 값입니다.
요일별 설정이 끝났다면 " 확인 " 클릭해주세요.
게임 등급 끄기

1. 자녀의 계정에서 게임 가능 여부 체크
2. 게임 등급 설정
자녀의 계정에서 각 등급별 게임 가능 여부 체크 총 4단계 등급 설정 가능
게임 콘텐츠 형식에 따른 게임 가능 여부 체크 총 7가지 형식 설정 가능
3. 특정 게임 차단 또는 허용
자녀의 계정에 설치된 게임 중 게임 가능여부 체크
자녀의 계정에 설치된 게임만 나열 됩니다.
자녀가 게임을 설치하지 않은 경우 윈도우 기본 게임만 나오게 됩니다.
상대적으로 게임을 많이 설치 한 경우 많이 나오겠죠.^^
2. 게임 등급 설정

각 설정 값을 읽어 보신 후 자녀가 할 수 있는 게임 등급과 형식을 체크해주세요.
설정 체크 완료 후 확인 클릭.
3. 특정 게임 차단 또는 허용

자녀의 계정에 설치된 게임 항목이 나열 됩니다.
허용 할 항목 과 차단할 항목을 체크 해주시고 확인 클릭 해주세요.
특정 프로그램 허용 / 차단

자녀보호 설정 창에는 게임 차단 관리 만 있는 게 아닙니다.
부모님과 같이 사용 하는 컴퓨터의 경우 부모님이 사용해야 하는 공용 사용 프로그램이 있습니다.
하지만 자녀가 잘못 사용 하여 프로그램 이상이 생기는 것을 방지 해야 하겠죠.
특정 프로그램 허용 / 차단 클릭해주세요.
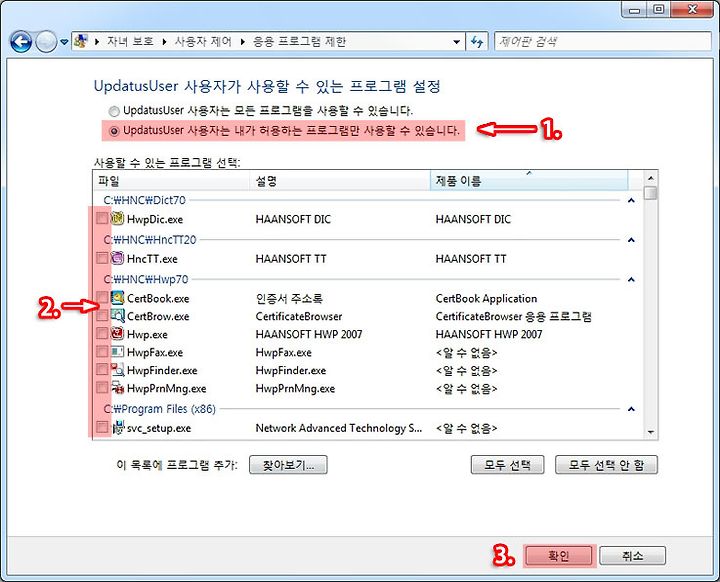
특정 게임 차단 또는 허용 클릭하면 공용 계정에 사용되는 프로그램 검색됩니다.
사용자의 컴퓨터에 설치된 응용 프로그램이 많은 경우 검색에 시간이 약간 소요 됩니다.
프로그램 검색이 완료 되면 위 이미지처럼 설치된 프로그램 목록이 나옵니다.
이중 자녀가 사용하면 안 되는 프로그램을 체크 해주시면 자녀의 계정에서는 체크된 프로그램이 실행되지 않습니다.
체크 완료 후 확인 클릭해주세요.

게임 설정과 프로그램 사용 설정 모두 끝이 났습니다.
확인 클릭.

자녀보호 설정이 모두 완료되면 위 이미지처럼 자녀 보호 설정 된 것을 확인 할 수 있습니다.
소중한 나의 아이 게임 중독 방지 게임 설정 컴퓨터 사용시간 설정이 모두 끝이 났습니다.
소중한 나의 아이를 위해서 부모님의 관심이 있다면 충분히 게임 과 불량 프로그램에서 보호 할 수 있습니다.
다음 시간에는 자녀보호 2 음란물, 음란 사이트, 성인 사이트 차단 방법을 알아보겠습니다.
