[윈도우7] SSD 최적화 무작정 따라하기
SSD 하드를 오래 사용하기 위해 SSD 최적화 시켜보자.

[윈도우7] SSD 최적화 무작정 따라하기
안녕하세요. 쿨펀치 인사드립니다.
오늘은 SSD 하드를 최적화 시키는 방법을 알아보겠습니다.
소중한 데이터를 저장하고 빠른 OS 구동을 위해 많은 분들이 SSD 하드를 선택하고 있습니다.
HDD 하드에 비해 빠른 속도를 자랑해 좀 더 빠른 컴퓨터를 원하는 분들에게 인기를 얻고 있죠.
하지만 SSD 하드의 단점인 저장 횟수의 한계라는 점이 있습니다.
SSD 하드 최적화 시켜야 되는 이유 ?
- SSD 하드의 단점인 저장 횟수를 아끼기 위해
- SSD 하드의 경우 데이터 덮어씌우기 기능이 없어 오랫동안 사용 시 속도 저하
이러한 이유로 SSD 최적화 시키는 방법을 시도해야 합니다.


SSD 하드 사용 하실 분들은 윈도우7 이상 버전에서 사용을 추천 드립니다.
XP 설치도 가능하지만 제대로 된 성능을 느끼기엔 윈도우7 이상의 OS가 적격이죠.
삼성전용 툴 SamSung SSD Magician V 3.2 - 다운로드
인텔 Intel SSD Toolbox 사이트 - 바로가기
OCZ SSD Tool 사이트 - 바로가기
SSD 최적화 방법
1. CMOS 에서 AHCI 셋업 설정
- 사용자의 컴퓨터 마다 CMOS 설정 메뉴가 다릅니다. 보통 SATA RAID/AHCI Mode 항목을 선택 변경 해주시면 됩니다.
2. 윈도우 서치 (WINDOWS SEARCH) 기능 끄기
- 컴퓨터의 HDD에 저장된 데이터를 빨리 찾기 위해 미리 데이터의 위치를 기억하고 빠르게 실행시켜주는 기능 입니다.
SSD 하드의 경우 워낙 빠른 서치가 가능해 SSD 하드에선 필요 없는 기능이라 할 수 있습니다.
3. 슈퍼패치 (SUPERFETCH) 기능 끄기
- 윈도우 서치 기능과 비슷한 기능을 합니다. SSD 하드의 빠른 속도로 인해 필요 없는 기능입니다.
4. 자동 조각모음기능 끄기
- SSD 하드 속도가 빨라 필요 없는 기능, 사용시 하드에 찌꺼기가 쌓일 수 있습니다.
5. 드라이브 색인기능 끄기
- 속도가 빠른 SSD 하드에 필요 없는 기능
6. 윈도우 가상메모리 용량 조정하기
- 가상메모리 기능은 하드디스크의 자료를 빨리 찾기 위해 사용되며, 디스크 저장 공간을 활용해 빨리 읽어주는 기능이지만 빠른 속도의 SSD 하드에서는 저장 공간과 속도 저하의 요인이 됩니다.
7. 하드디스크 절전기능 끄기
- 일반 HDD의 전력 소모를 줄이기 위해 기능이며 SSD 하드의 경우 소모 전력이 낮아 불필요한 기능입니다.
1. CMOS 에서 AHCI 셋업 설정
초보님들이 어려워하는 부분은 CMOS 에서 설정 하는 부분입니다.
어려워하는 이유가 사용자 컴퓨터마다 CMOS 화면이 다르고 메뉴가 달라 자신에게 맞는 설정 메뉴를 찾는 게 어렵죠?
쿨펀치는 여러분들을 위해 제가 보유하고 있는 2개의 CMOS 설정 방법을 알려드리겠습니다.

AWARD 바이오스 세팅 과정
컴퓨터 처음 전원을 넣은 후 F2 또는 DEL 키를 이용해 CMOS에 접속
Integrated Peripherals 메뉴에 SATA RAID/AHCI Mode 항목의 Disabled 를 클릭 하시면 AHCI 있습니다.
선택 해주시고 CMOS 설정 값을 저장 하신 후 리부팅 해주시면 됩니다.

요즘 나오는 UEFI 사용한 CMOS 세팅 방법 ( ASROCK 메인보드 )
상단의 Advanced 메뉴선택
하단에 SATA MODE 항목과 , SATA3 MODE 항목이 있습니다.
모두 AHCI로 변경 해주신 후 CMOS 저장 하시면 모든 설정이 끝이 납니다.
위 이미지에서 보시면 AHCI 항목이 2개인 이유는 메인보드 특성 때문에
가끔 SATA 칩셋이 2개 달려 있는 컴퓨터가 있습니다. 제가 보유중인 메인보드가 이렇게 2개의 SATA 칩셋이 사용되고 있습니다.
자신의 보드는 2개가 아닐 때 당황하지 마시고 하나만 있다면 하나만 변경 하시면 됩니다.
참고 !!
일반적으로 Advanced / Storage Configuration 메뉴에 AHCI 항목이 있습니다.
2. 윈도우 서치 (WINDOWS SEARCH) 기능 끄기

1. 키보드의 윈도우를 누르고 실행 창에 services.msc 입력
2. services.msc 항목 클릭 해주세요.

서비스 창이 열렸습니다.
Windows Search 더블 클릭
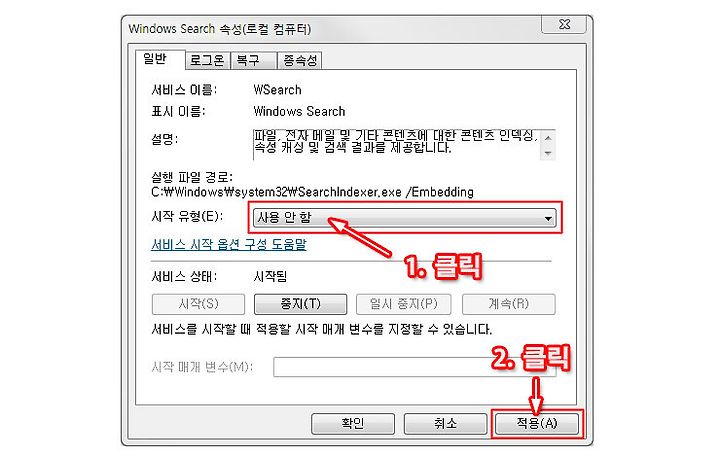
1. 시작 유형 사용 안 함 선택.
2. 적용 클릭 해주세요.
3. 슈퍼패치 (SUPERFETCH) 기능 끄기

1. 키보드의 윈도우를 누르고 실행 창에 services.msc 입력
2. services.msc 항목 클릭 해주세요.

서비스창이 열렸습니다.
Superfetch 더블 클릭 해주세요.

시작 유형 사용 안 함 선택
적용 클릭해주세요.
4. 자동 조작모음기능 끄기

1. 키보드의 윈도우를 누르고 실행 창에 dfrgui 입력
2. dfrgui 항목 클릭 해주세요.

디스크 조각 모음 창이 열렸습니다.
일정 구성 클릭
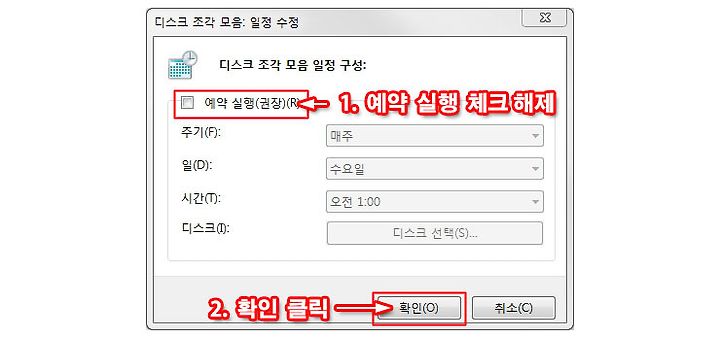
1. 예약 실행 체크 해제해주세요.
2. 확인 클릭
5. 드라이브 색인기능 끄기

윈도우 탐색시 창 하나 엽니다.
1. OS가 설치된 SSD 하드를 선택 하신 후 마우스 우 클릭해주세요.
2. 속성 클릭 해주세요.

SSD 하드의 속성 창이 열렸습니다.
1. 이 드라이브의 파일 속성 및 내용 색인 허용 " 체크 해제 "
2. 확인 클릭해 주세요.

특성 변경 확인 창
1. 드라이브 C:\, 하위 폴더 및 파일에 변경 사항 적용 체크
2. 확인 클릭 해주세요.
6. 윈도우 가상메모리 용량 조정하기
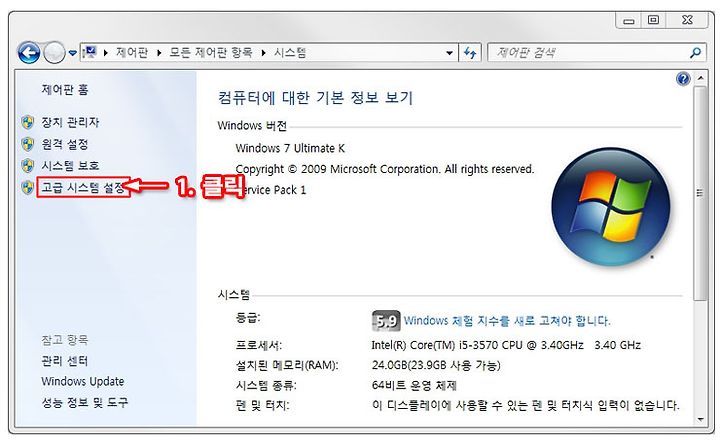
윈도우 OS 제어판의 시스템 항목 실행해 주세요.
1. 고급 시스템 설정 클릭.

시스템 설정 창이 열렸습니다.
1. 고급 탭 선택
2. 설정 클릭

성능 옵션창이 열렸습니다.
1. 고급 탭 선택
2. 가상 메모리의 변경 클릭.

1. 페이징 파일 없음 클릭
2. 확인 클릭해주세요.
7. 하드디스크 절전기능 끄기

1. 윈도우 제어판에서 전원 옵션 클릭
참고!
위 이미지처럼 제어판 항목이 안 보인다고 어려워하지 마세요.
위 이미지의 우측 상단에 보기 기준을 작은 아이콘으로 변경 하시면 위 이미지처럼 작은 아이콘이 나타납니다.

1. 전원 옵션 창의 균형 조정(권장) 설정 변경을 클릭 해주세요.

1. 고급 전원 관리 옵션 설정 변경 클릭

전원 옵션 창이 열렸습니다.
1. 고성능 항목 선택.
2. 하드 디스크 항목 설정 시간을 0 또는 모두 지우시면 사용 안 함으로 바뀌게 됩니다.
3. 확인 클릭
8. SSD 최적화 제대로 설정 되었는지 확인
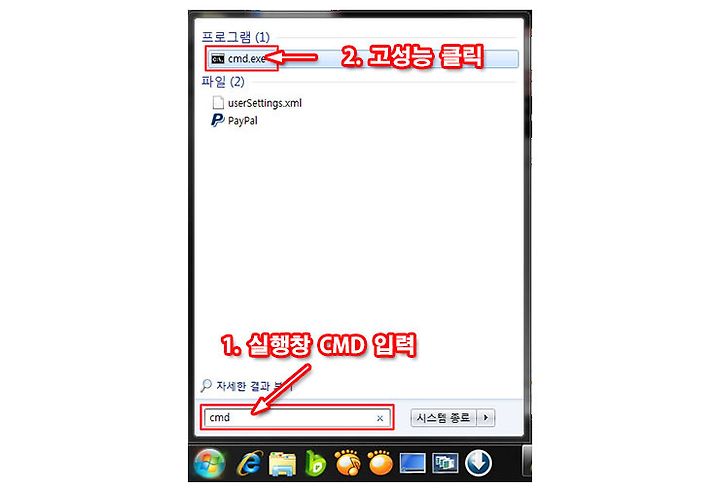
1. 키보드의 윈도우를 누르고 실행 창에 cmd 입력
2. cmd 항목 클릭 해주세요.

cmd 창이 열렸습니다.
명령어 입력란에 < fsutil behavior query DisableDeletNotify > 입력 후 엔터키를 눌러 주세요.

위 이미지처럼 결과 값이 DisableDeleteNotify = 0 이 나오면 Trim 기능이 정상 작동 되는 상태입니다.
결과 값이 다른 게 나올 경우 DisableDeleteNotify = 1 또는 다른 숫자가 나올 경우 SSD의 Trim 기능이 작동하지 않는 경우 입니다.
이런 경우 SSD 하드의 제조사 홈페이지에 보시면 전용 툴이 있습니다.
삼성전용 툴 SamSung SSD Magician V 3.2 - 다운로드
인텔 Intel SSD Toolbox 사이트 - 바로가기
OCZ SSD Tool 사이트 - 바로가기
제조사에서 다운로드 받아 정상 작동 되도록 설정 해 주시면 됩니다.
SSD의 수명 연장과 최고의 성능을 뽑기 위한 설정 과정을 알아 봤습니다.
날씨가 많이 쌀쌀 하네요. 여러분들 감기 조심하세요.
