네이버 메일 이용 대용량 메일 보내는 방법
나의 소중한 대용량 파일 네이버 메일 이용해 보내는 방법을 배워보자.

네이버 메일 이용 대용량 메일 보내는 방법
안녕하세요. 쿨펀치 인사드립니다.
오늘은 네이버 메일 이용 대용량 메일 보내는 방법을 알아보겠습니다.
이동형 저장 장치를 이용 할 수 없을 때, 장거리 있는 사람에게 대용량 파일을 전송해야 될 때.
웹하드 & 각종 유료 저장 매체를 이용해야 합니다.
이런 경우 잠깐 사용을 위해 유료로 이용하기에는 조금 아깝죠.
오늘 소개해 드릴 이메일 이용 방법은 최장 30일 파일 보관이 가능하며 100회 까지 다운로드가 자유롭게 이용 할 수 있습니다.
이 방법은 네이버 가입되어 있는 상태에서 가능한 방법입니다.
1. 대용량 메일 보내기

사용자의 네이버 메일에 로그인해주세요.
네이버 메일 쓰기를 클릭
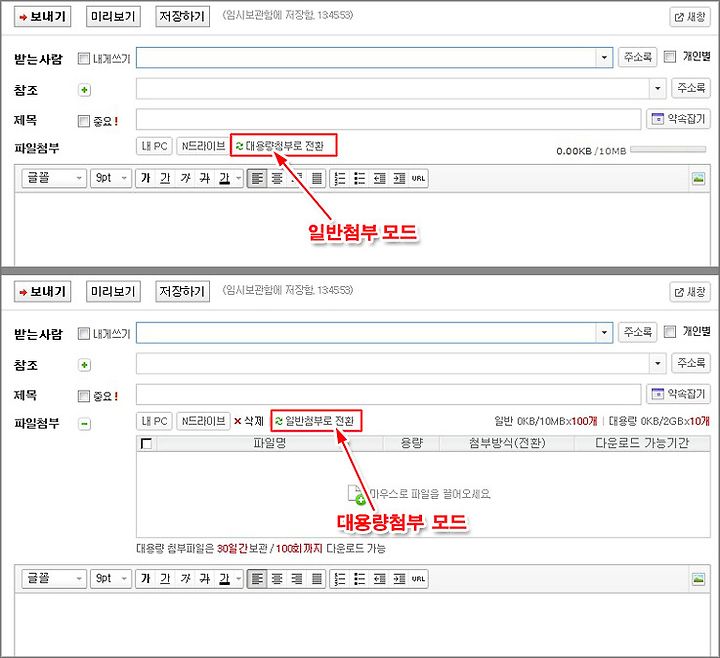
위 이미지 보시면 2가지 모드가 있습니다.
일반 첨부 모드 와 대용량첨부 모드 처음 대용량 파일 보내기 하시는 분들은 일반 첨부 모드 화면을 보시게 됩니다.
일반 첨부 모드 : 10MB 내외의 파일을 보낼 수 있음
대용량 첨부 모드 : 2GB 내외의 대용량 파일을 보낼 수 있음

대용량 파일 보내기가 목적이므로 대용량첨부로 전환을 클릭 해주세요.

새 창이 열리며 대용량첨부 모드 전환하시겠습니까? 물어보게 됩니다.
확인 클릭 해주세요.

대용량 첨부 모드로 변경이 되었습니다.
파일 첨부를 위해 2가지 방법이 있습니다.
1. 내PC를 클릭 후 보낼 파일을 선택하는 방식.
2. 탐색기창에 찾아 놓은 파일을 마우스로 선택 드래그 첨부 창에 끌어오는 방식.
위 두 가지 방법 중 사용자가 편안한 방법을 사용 하시면 됩니다.
전 2번째 방식인 파일 드래그 방식이 좋네요.

1. 대용량 파일이 등록 되면 보시는 것처럼 등록된 파일명을 볼 수 있습니다.
2. 보내기할 파일 등록과 메일 첨부 내용을 다 작성 하였다면. 보내기를 클릭해 주세요.
참고1
파일첨부 창이 안보일 경우에는 위 이미지처럼 파일첨부옆의 + 버튼을 클릭 하시면 파일 첨부창이 열리게 됩니다.

보내기 클릭 후 메일을 통해 대용량 파일이 전송 되는 것을 확인 할 수 있습니다.

대용량 파일 메일보내기가 완료 된 경우 위 이미지처럼 메일을 성공적으로 보냈습니다.
메시지를 확인 할 수 있습니다.
2. 대용량 메일 확인 저장 방법
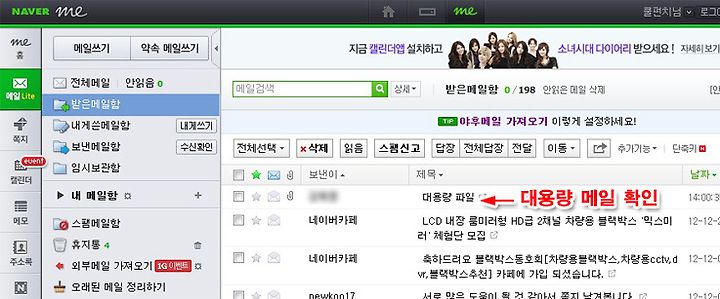
대용량 파일 보내기 방법을 배웠으니 대용량 파일 다운로드 하는 방법을 알아봐야죠.
위 이미지처럼 테스트 대용량 파일이 도착했습니다.
받은 대용량 파일 메일을 클릭.
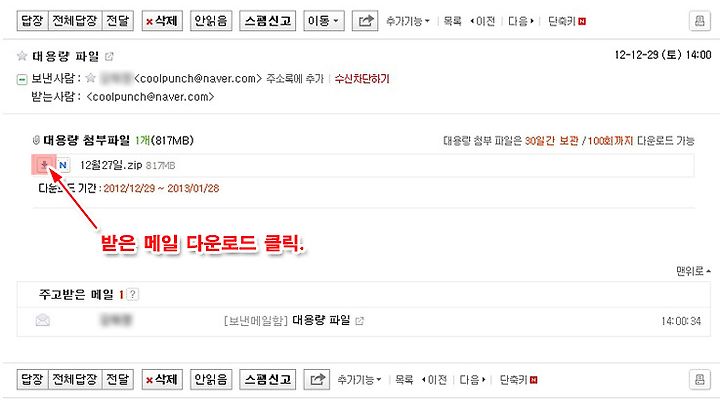
받을 대용량 파일 메일을 보시면 대용량 첨부파일 아래 부분에 화살표가 있습니다.
이 화살표를 클릭 하시면 파일 다운로드 창이 열리게 됩니다.

파일 다운로드 창이 열렸습니다.
사용자가 원하는 방식을 클릭 해주시면 됩니다.
저장 없이 바로 열기를 원할 경우 열기를 내 컴퓨터에 저장을 하실 경우 저장을 클릭 하시면 됩니다.
오늘의 포스팅 주제인 대용량 파일 메일 보내기를 알아봤습니다.
USB 메모리가 없을 때 급하게 사용해야 될 때 매우 유용한 방법입니다.
다음 시간에는 다음에서 대용량 메일 보내기를 알아보겠습니다.
