[chrome] 구글 크롬 시작페이지 설정 방법
구글의 웹브라우져 구글 크롬 시작페이지 설정 방법에 대해 알아보자.

[chrome] 구글 크롬 시작페이지 설정 방법
안녕하세요. 쿨펀치 인사드립니다.
오늘은 윈도우 공용 웹 브라우저 구글 크롬 시작페이지 설정 하는 방법에 대해 알아보겠습니다.
구글의 웹 브라우저 크롬에서 첫 시작페이지를 사용자가 원하는 페이지로 열수 있도록 설정해보도록 하겠습니다.
윈도우 기본 웹 브라우저인 익스플로러의 경우 첫 시작 페이지 설정이 쉽지만
구글 크롬을 처음 사용 하시는 분들은 어디에 설정이 있는지 고생 좀 해야 합니다. ㅠㅠ
이런 고생 하시는 분들을 위해 쉽게 설정 하는 방법을 알아보겠습니다.
참고!
본 포스팅은 구글 웹 브라우저 크롬 chrome 이 설치되어 있다는 전제하에 설명 드리겠습니다.
1. 시작페이지 설정에서 주소를 1개 등록 할 경우 1개의 시작페이지만 열리게 됩니다.
2. 시작페이지 설정을 1개 이상 2개, 3개 이상 한다면. 시작페이지 탭이 설정한 만큼 열리게 됩니다.
| [chrome] 구글 크롬 시작페이지 설정 방법 |
구글의 야심작 구글 크롬 시작페이지 설정 방법에 대해 알아보겠습니다.

구글 크롬 설치하고 첫 페이지 설정이 되어 있지 않습니다.
참으로 막막하죠.
주소창에 일일이 주소를 입력 해야 되는 답답함이 있습니다.
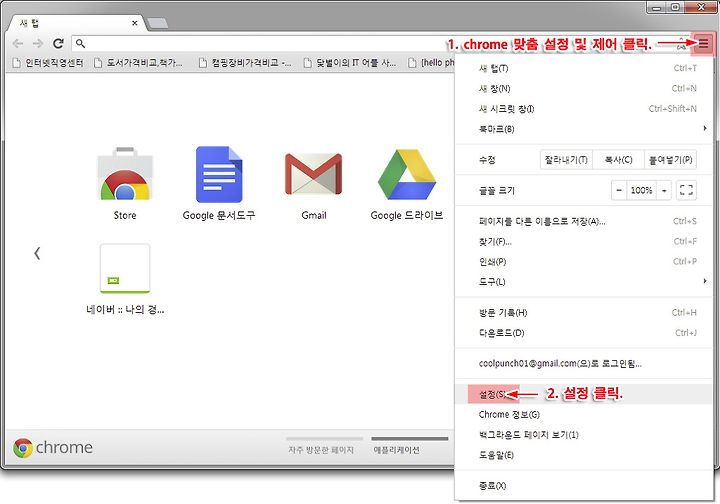
1. 크롬의 주소 입력창 오른쪽 보면 chrome 맞춤 설정 및 제어 클릭.
2. 설정 클릭.

설정창이 열렸습니다.
1. 특정 페이지 또는 페이지 집합 열기. 체크 항목 체크.
2. 페이지 설정 클릭.
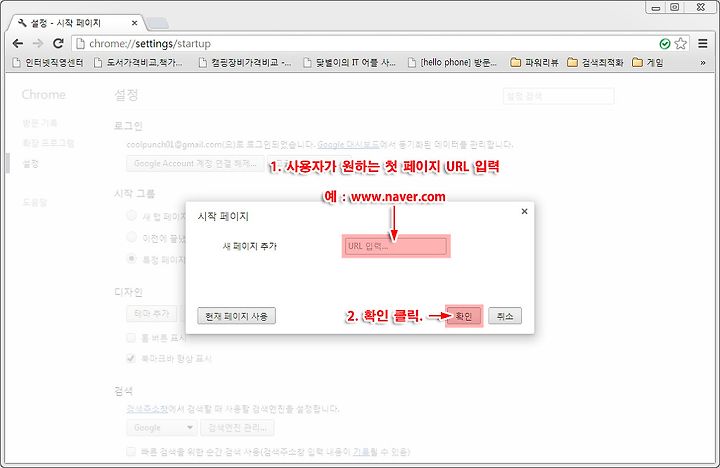
시작페이지 설정
1. 사용자가 원하는 첫 페이지 URL 주소를 입력.
예 : www.naver.com
2. 확인 클릭.
참고!!
시작페이지 설정 완료 후 크롬 창을 모두 꺼주세요. 새롭게 크롬을 시작 해주셔야 설정 값이 적용 됩니다.
참고!!
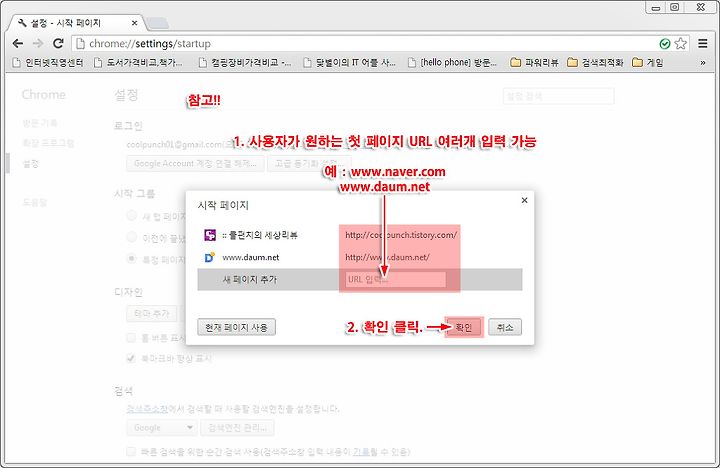
시작 페이지 설정 창에서 URL 여러 개 입력 한다면. 구글 크롬 첫 시작 페이지가 설정 한 만큼 열리게 됩니다.
1. 사용자가 원하는 첫 페이지 URL 여러 개 입력 가능 합니다.
예 : www.naver.com , www.daum.net
2. 확인 클릭.

구글 크롬 시작페이지 설정완료 되었습니다.
위 이미지를 보면 첫 시작 페이지가 여러 개 열렸습니다.
바로 시작페이지 설정 란에 여러 개 설정 한 경우 입니다.
3개 URL을 등록 하면 3개의 첫 시작페이지가 열리게 됩니다.
이처럼 사용자가 원하는 만큼 설정이 가능합니다.
쿨펀치와 함께 구글 크롬 시작페이지 설정 방법에 대해 알아봤습니다. 참 쉽죠.? ^^
다음 시간에도 구글 크롬의 좋은 팁을 알아보겠습니다.
