USB 메모리 초기화 방법 윈도우 CMD창 활용
USB 메모리 불량이 있을 경우 또는 공장초기화 하고 싶을 때, USB 메모리 초기화 방법에 대해 알아보자.

USB 메모리 초기화 방법 윈도우 CMD창 활용
안녕하세요. 쿨펀치 인사드립니다.
오늘은 USB 메모리 이상이 있을 때, USB 메모리 초기화 방법에 대해 알아보겠습니다.
USB 메모리 사용하면서 가끔 생각지 않은 오류 또는 공장초기화 하고 싶을 때가 있습니다.
이때 윈도우 기본 CMD 창을 이용하여 해결이 가능합니다.
참고!!
1. 정상 작동 되는 윈도우 설치되어 있어야 함
2. 윈도우 공용으로 사용이 가능합니다.
3. 물리적 USB 메모리가 아닌 경우 (다양한 프로그램으로 USB 메모리 MBR영역을 손댄 경우)
| USB 메모리 초기화 방법 윈도우 CMD창 활용 |
예상치 않은 USB 메모리 오류 해결 방법으로 CMD 창을 이용한 diskpart 윈도우 명령어를 통해 쉽게 해결 할 수 있습니다.
쿨펀치의 포스팅을 보시고 하나씩 따라 하시면 됩니다.

윈도우 시작 버튼 누른 후
" 실행 " 메뉴 또는 위 이미지처럼 " 검색창 " 에
1. CMD 입력.
2. 검색된 CMD 클릭.
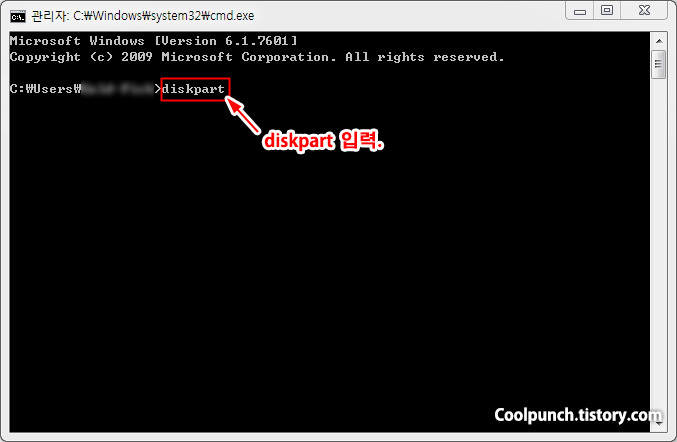
CMD 프롬프트창이 열렸습니다.
diskpart 입력 후, 엔터키 입력.

위 순서대로 명령어 입력을 해주셔야 합니다.
중간 에 선택 적용해야 되는 부분이 있습니다.
꼭 설명을 잘 이해하신 후 따라 하셔야 USB 메모리 초기화에 큰 문제가 없습니다.
diskpart 명령어 설명
- list disk : 컴퓨터에 연결된 물리적인 하드디스크 & 메모리 디스크 등을 보여 줍니다.
- select disk 8 (선택 하고자 하는 디스크 숫자) : 물리적 하드디스크 & 메모리 디스크등 포맷 하고자 하는 디스크 선택.
- clean : 선택된 디스크 초기화
- create partition primary : 선택된 디스크의 전체공간을 주 파티션으로 만듭니다.
- format fs=ntfs quick : 선택된 디스크 ntfs로 빠른 포맷 합니다.
- format fs=fat32 quick : 선택된 디스크 fat32로 빠른 포맷 합니다.
- exit : 해당 명령어 밖으로 나가기 & 프롬프트 창 닫기.
USB 메모리 초기화 명령어 입력 순서
1. list disk
2. select disk 8 (초기화 하고자 하는 디스크 숫자를 선택 하시면 됩니다. 저는 디스크 8을 포맷하기 위해 8 선택)
3. clean
4. create partition primary
5. format fs=ntfs quick (포맷 형식에 따라 NTFS 또는 FAT32 중 선택 포맷 하시면 됩니다.)
6. exit
7. exit
위 1. ~ 7. 순위로 명령을 입력 하시면 됩니다.
위 USB 메모리 초기화 명령어 입력 순서대로 따라 하셨다면.
USB 메모리 초기화 완료입니다.
참고!!
USB 메모리 초기화 이후 포맷 방식 변경하고자 할 때.
방법1
USB 메모리 초기화 방법 다시 실행 후 포맷 방식 변경
방법2
USB 메모리 초기화 이후 드라이브 속성에서 포맷 설정 변경하기

USB 메모리 초기화 이후 포맷 형식을 바꾸고 싶다면,
CMD 명령 프롬프트 창을 이용 하지 않고도 윈도우 탐색기에서 포맷 하고 하는 드라이브 마우스 우클릭 하시면 " 포맷 " 있습니다.
포맷 창이 열린 후 파일 시스템을 선택 사용자가 원하는 포맷 형식을 선택 포맷을 하시면 됩니다.
아참 이 방법은 USB 메모리 초기화 완료후 포맷 방식 변경 하는 법입니다.
USB 메모리 초기화 방법이 아님을 참고해 주세요.
쿨펀치와 함께 USB 메모리 초기화 방법에 대해 알아봤습니다.
즐거운 컴퓨터 생활 할 수 있도록 최선을 다해 포스팅 하겠습니다.
