WinRAR 윈라 SFX 활용 자동압축풀림 파일을 만들어 보자.

WinRAR 윈라 SFX 자동압축풀림 파일 만들기
안녕하세요. 쿨펀치 인사드립니다.
오늘은 WinRAR 윈라 SFX 이용 자동압축풀림 파일 만드는 방법에 대해 알아보겠습니다.
압축 프로그램인 윈라 WinRAR의 SFX 자동압축풀림 기능을 이용하면, 압축프로그램인 WinRAR, 알집, 7-zip등 프로그램 없이도
자동으로 압축이 풀리도록 만들 수 있습니다.
WinRAR의 SFX (Self-extracting archive) 기능을 자체 압축풀림 또는 자동 압축풀림으로 부르며, ZIP 파일 또는 RAR 파일 포맷으로 압축 하지 않고 EXE 실행 파일로 압축을 하여 압축 프로그램 없이도 간편하게 압축을 풀 수가 있습니다.
와우!
압축프로그램 WinRAR, 알집, 7-ZIP 설치 없이 바로 압축파일을 풀 수 있는 방법에 대해 쿨펀치와 함께 자세히 알아보자.
참고!
WinRAR 윈라 SFX 자동압축풀림 파일 만들기 위해 사용자의 컴퓨터에 WinRAR 윈라 v5.00b7 설치되어 있고, 한글 패치를 통하여 한글화 작업이 완료된 상태에서 설명 드리겠습니다.
WinRAR 제작사 자료실 - 바로가기
네이버 자료실 WinRAR v5.00b7 - 바로가기
WinRAR 윈라 압축프로그램 한글 패치방법 - 바로가기
| WinRAR 윈라 SFX 자동압축풀림 파일 만들기 |
WinRAR 윈라 SFX 자동압축풀림 파일 만들기를 하기 위해서는 WinRAR 프로그램이 설치되어 있어야 합니다.
아래 설명 드린 포스팅은 WinRAR v5.00b7 버전 설치와 마풍님의 한글패치가 적용된 상태에서 만드는 방법을 기술 하였습니다.

위 이미지처럼 WinRAR 압축프로그램으로 만든 자동압축풀림 EXE 파일을 만들어 보아요.
WinRAR 윈라 SFX 자동 압축풀림 만들기

WinRAR의 자동압축풀림을 하기 위해 접근 하는 방법이 두개 있습니다.
첫 번째 방법 (WinRAR 압축프로그램 안에서 실행하는 방법)
WinRAR 압축프로그램 실행
1. WinRAR 압축프로그램 탐색창을 통해 자동 압축풀림 원하는 파일 또는 폴더 선택.
2. 상단의 추가 아이콘 클릭.

두 번째 방법 (탐색기 안에서 실행하는 방법)
윈도우 탐색기 통해 자동풀림 압축하고자 하는 파일 선택
1. 윈도우 탐색창을 통해 자동 압축풀림 원하는 파일 또는 폴더 선택 마우스 우클릭.
2. Add to archive... 클릭.

여기서 부터는 첫 번째 방법 두 번째 방법 모두 동일합니다.
압축 이름과 변수 창이 열렸습니다.
1. 압축 파일 이름 사용자임의 지정 해주세요. (기본 상태로 두셔도 문제가 되지 않습니다. 사용자가 알아보기 편한 이름으로 바꾸시면 더욱 좋겠죠.)
2. SFX 압축 만들기 체크
3. 확인 클릭.
참고!
작은 크기의 파일이나 유사한 파일수가 많은 경우 압축시 압축 옵션의 솔리드 압축을 체크 해주시면,
모든 파일을 한 개의 파일처럼 연결한 후 압축하는 방법을 통해 압축 효율성을 높일 수 있습니다.

자동으로 압축이 시작되며, 사용자가 정한 파일 이름의 EXE 확장자를 갖는 자동풀림 압축 파일이 생성됩니다.
완성된 자동압축풀림 EXE 파일을 통해 언제 어디서든 압축프로그램 없이도 자동압축풀림 파일을 이용 할 수 있습니다.
WinRAR 윈라 SFS 자동 압축풀림 고급 옵션

압축 이름과 변수의 고급탭
1. 고급탭 클릭.
2. SFX 옵션(X)... 클릭.
참고!
SFS 옵션(X) 메뉴가 비활성이 경우 일반탭에서 SFX 압축 만들기 체크 항목이 체크 되어 있어야 합니다.
고급 SFX 옵션 설정

고급 SFX 옵션 - 일반 탭
일반 탭의 압축 풀 경로 & 폴더 지정을 통해 자동압축풀림 위치를 미리 만들 수도 있습니다.

고급 SFX 옵션 - 텍스트와 아이콘 탭
기본 알약 아이콘이 아닌 EXE 자동압축풀림 파일의 SFS 압축파일 로고와 아이콘 변경이 가능합니다.

완성된 WinRAR 자동압축풀림 파일 EXE 압축 파일 더블클릭 하시면 압축 풀림 시작됩니다.

WinRAR 자동압축풀림 창이 열렸습니다.
1. 압축풀 위치임의 지정 해주시면 됩니다.
참고!
고급 옵션에서 압축 풀림 위치를 지정 해주셨다면 지정된 위치의 경로가 표시됩니다.
2. Extract 클릭.
이로써 WinRAR 자동압축풀림 하는 방법과 푸는 방법을 알아봤습니다.
참 쉬죠.^^
중요한 컴퓨터 드라이버와 자료들을 WinRAR 자동압축풀림 기능을 이용해 압축해보세요.
컴퓨터의 하드 공간을 줄일 수 있습니다. ^^
WinRAR 압축 프로그램은 쓰면 쓸수록 매력이 넘쳐납니다.
오래전부터 사용 중이지만, 매우 좋네요.

'컴퓨터 BOX > 유틸리티' 카테고리의 다른 글
| WinRAR 윈라 압축프로그램 한글 패치방법 (6) | 2013.09.07 |
|---|---|
| WinRAR 윈라 압축프로그램 설치 방법 (17) | 2013.09.04 |
| 토렌트 다운 3.1 한글판 (87) | 2012.05.13 |
| 툴바클리너 툴바 제거 프로그램 (4) | 2012.05.13 |
| 스타코덱 다운로드 사용법 (0) | 2012.05.13 |
| 캠타시아 한글판 다운로드 설치방법 (11) | 2012.05.12 |
| 안캠코더 동영상 녹화 프로그램 (4) | 2012.05.10 |
| 안카메라 다운로드 (0) | 2012.05.10 |
| 프로세스클린 다운로드 사용법 (6) | 2012.05.07 |
| 한글뷰어 다운로드 방법 (2) | 2012.04.30 |
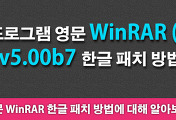
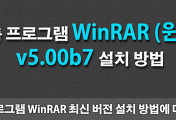


댓글