
드롭박스(Dropbox) 아이폰 사용법! 웹하드 USB 없는 자유!
"드롭박스"(Dropbox) 사용 하면서 컴퓨터/ 아이폰 / 안드로이드간의 데이터 동기화가 쉬워졌다.
서로 다른 제품 간에 파일 및 사진 , 동영상 등이 맘껏 공유를 할 수 있기 때문이 아닐까 . 속도 또한 우수 하다. 다른 웹 공유 프로그램 보다 빠른 속도로 공유가 되다 보니 인터넷이 되는 환경에선 자유로이 음악 파일이나 사진 등을 공유해서 보관이 용이해 졌다.
이번 포스트에선 드롭박스 아이폰 사용법에 대해 알아보도록 하겠다.
아직 드롭박스 설치가 안 되어 있는 분들은 아래 링크된 포스트대로 설치를 먼저 해주시기 바랍니다.
아이폰/ 아이패드 / 아이팟 등도 같은 방법으로 가능 합니다.
드롭박스 설치방법 - 바로가기
| "드롭박스" 아이폰 사용법 |
드롭박스 설치가 완료 되었죠?

드롭박스 아이콘을 찾아 실행해 주세요.
아이폰 드롭박스는 웹하드에 올린 파일을 실시간 다운받아 볼 수 있는 클라우딩 서비스 어플입니다.
기본 2GB를 제공 하며, 파일 형식의 제약이 없고, 사용이 편리 한 것이 큰 장점이다.
드롭박스 컴퓨터 사용법 - 구경가기
컴퓨터에서 공유한 파일을 아이폰에서 사용 하는 법과 아이폰 파일들을 공유 하는 법을 알아보자.

드롭박스 어플 실행 후
I'm already a Dropbox user : 드롭박스 회원 가입이되어 있을 경우 선택.
I'm new to Dropbox : 드롭박스 회원 가입이 안 되어 있을 경우 선택.

드롭박스 컴퓨터 사용법에서 제가 생성하고 업로드한 폴더와 파일들이 확인이 됩니다.
파일들을 확인해 보면 mp3, pdf, txt, jpg, mov 파일등 우리가 흔히 쓰는 파일등을 사용 제약 없이 쓸 수 있다는 것을 알 수 있습니다.

mp3, pdf 사용 가능

txt, jpg 등 사용 가능.

mov 동영상 파일도 사용 가능

위 이미지처럼 드롭박스 하단엔 링크, 즐겨찾기, 보내기 버튼인 존재 합니다.
1. 링크 : 각 파일 속성에 따라 내용이 조금씩 차이가 있습니다.
Email Link : 등록된 계정 메일을 통해, 자신 또는 지인분께 파일에 대한 접근 권한이 있는 링크를 보내게 됩니다.
Copy Link to Clipboard : 파일에 대한 접근 권한이 있는 링크를 복사해 메모장이나 메신져 대화창에 링크를 걸 수 있게 합니다.
Copy Image to Clipboard : 파일에 대한 접근 권한이 있는 링크를 복사해 문서 편집 어플이나 메신저 대화창에 링크를 걸 수 있다.
2. 즐겨찾기 : wi-fi 나 인터넷 환경이 좋은 곳에선 실시간 전송을 받아서 볼 수 있으나. 산 속이나 인터넷이 원활히 안 되는 off라인 상태에서도 원하는 파일에 즐겨찾기를 표시를 해주시면 인터넷이 안 되는 상황에서도 실행시켜서 보실 수 있습니다.
(단, 인터넷이 원활 할 때 다 다운로드 완료된 상태여야 합니다. )
3. 보내기 : 자신의 가지고 있는 어플중 드롭박스처럼 웹하드 개념이나. 문서 저장 같은 곳에 보내기를 할 수 있습니다.

mp3 파일 링크 내용
pdf 파일 링크 내용

txt 파일 링크 내용
jpg 파일 링크 내용

mov 파일 링크 내용
드롭박스TIP : wi-fi 환경에서 공유 하신 파일들중 자주 열람하시는 파일들 경우 즐겨찾기를 해두시면 인터넷이 안 되는 환경에서도 부담 없이 사용 하실 수 있습니다.

파일에 즐겨찾기를 해놓으면 위 이미지처럼 별 표시가 붙습니다. ^^
드롭박스 암호 넣기

Settings / Passcode Lock/ on 으로 하신 후 원하는 암호를 넣으시면 됩니다.
암호 설정 이유는 다들 아시죠? 중요 파일을 자신만 공유 하고 있는데, 다른 사람이 핸드폰 습득시 중요 파일을 열어 볼 수 있다면 낭패를 보겠죠. 파일 공유를 하신다면 꼭 암호를 설정 하는 것을 추천 드립니다.
아이폰 파일, 동영상, 음악 등 넣기.

아이폰에서도 파일을 공유 할 수 있습니다. 이제 그 방법에 대해 알아봅시다.
사진에서처럼 Uploads 선택 / + 선택
페이지 전환 후 Choose an upload location.의 폴더를 선택.

위 이미지처럼 Dropbox 의 최상의 폴더화면이 눈에 보이게 됩니다.
공유파일 아시죠? 컴퓨터 사용법에서 만들어 놓은 폴더 입니다. 모르시는 분들은 아래 링크 클릭.
드롭박스 컴퓨터 사용법 - 구경가기
각 부분 대한 기능 소개 입니다.
Dropbox : 상위 폴더로 이동.
cancel : 기능 취소.
Create Folder : 현재 보이는 폴더에 폴더 만들기.
Choose : 업로드할 파일 선택.

1. 최상의 폴더 위치에서 미리 만들어 둔 공유파일 선택. (자신이 만들어 둔 폴더를 선택해도 됩니다.)
2. Create Folder 선택.

1. 폴더 이름 (사용자 원하는 이름을 지어주세요. 쿨펀치는 아이폰에서 공유 하는 폴더라 아이폰 폴더라고 하였습니다.)
2. 생성된 폴더 확인
3, 폴더 선택.

1. Choose 선택.
2. 경우 Choose an upload locatuon. 에서 다른 폴더 선택 가능 합니다.
(여기선 아이폰 폴더 또는 사용자가 지정한 폴더 그대로 놔두세요.)

1. 원하는 사진을 선택
2. 선택되어진 사진 업로드 현황,
3, 하단 메뉴중 Dropbox 선택.

1. 공유폴더 선택.
2. 업로드 파일 확인.
여기 까지가 파일 업로드 입니다. 이미지가 많아서 그렇지 어려운 작업은 아닙니다.
아이폰 파일, 동영상, 음악 등 삭제하기.

삭제 기능은 의외로 간단합니다.
1. Edit 선택
2. 자신이 지우고자 하는 폴더 & 파일을 선택 하세요.( - 표시 부분을 선택 하셔야 Delete 가 나옵니다.)
3. Delete 누르시면 깔끔하게 파일이 삭제됩니다.
이상 아이폰에서 드롭박스(Dropbox) 사용법을 알아 봤습니다.
많이 어렵지는 않으셨죠? 오늘 하루도 즐겁게 행복하게 보내세요.
| 관련 글 & 도움이 되는 글 - 안드로이드/아이폰 드롭박스(Dropbox) 클라우드 사용법! 무료어플 1편 설치방법. - 드롭박스(Dropbox) 컴퓨터 사용법! 웹하드 USB 없는 자유! - 드롭박스 (Dropbox) 안드로이드 사용법! 웹하드 usb 없는 자유! |
쿨펀치의 세상리뷰 는 여러분의 소중한 댓글과 VIEW ON 클릭 구독 클릭이 큰힘이되어.
더 좋은 블로그를 만들 수 있게 하는 원동력이 됩니다.

'핸드폰 IT > 아이폰 무료어플' 카테고리의 다른 글
| 아이폰 구글 애드센스 수입 확인 정식 앱 출시 (14) | 2013.10.03 |
|---|---|
| 동창 친구 찾기 무료어플 MEMBER 추천 (29) | 2013.08.14 |
| [아이폰 배경화면]아이폰4S iPhone 배경화면 무료 다운로드 사이트 (8) | 2011.11.25 |
| [아이폰 무료어플 추천]인기 급상승중인 더 매거진 추천/ 무료어플 아이폰4S (2) | 2011.11.22 |


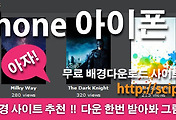

댓글