팀뷰어 어플 설치 언제 어디서나 스마트하게 내컴퓨터 원격제어 한다.

[아이폰] 아이폰 컴퓨터 원격제어 어플 팀뷰어 사용방법
안녕하세요. 쿨펀치 인사드립니다.
오늘은 아이폰에서 팀뷰어 어플을 이용해 컴퓨터 원격제어 하는 방법에 대해 알아보겠습니다.
성능 좋은 무료 어플 팀뷰어 TeamView 컴퓨터 원격제어 많은 분들이 이용하고 있죠!
컴퓨터 원격제어는 컴퓨터에서만 가능하다는 편견을 지워라.
우리는 스마트폰을 이용해 스마트하게 원격제어 하는 방법에 대해 알아보아요.

팀뷰어 TeamViewer 홈페이지 - 구경가기
팀뷰어 iPhone 용App 다운로드 페이지 - 바로가기
팀뷰어 iPad 용 App 다운로드 페이지 - 바로가기
팀뷰어 Android 용 다운로드 페이지 - 바로가기
팀뷰어 컴퓨터 설치방법 - 바로가기
| 아이폰 TeamViewer 컴퓨터 원격제어 사용방법 |
팀뷰어 TeamViewer 어플 설치방법 과 사용 방법을 알아보아요.
팀뷰어 계정을 만들지 않아도 사용이 가능하며, 계정을 만들 경우 더욱 편리하게 원격제어 관리목록을 만들어 편하게 이용이 가능합니다.
팀뷰어 TeamViewer 어플 정식 무료 다운로드 사용해보세요.

팀뷰어 TeamViewer 원격제어 어플을 다운로드 설치하는 방법은 컴퓨터에서 하는 방법과 아이폰에서 하는 방법 등이 있습니다.
저는 아이폰 앱스토어에서 직접 팀뷰어 TeamViewer 어플을 검색 설치하는 방법으로 설명 드리겠습니다.
아이폰 앱스토어 접속.
팀뷰어 TeamViewer 검색.
검색되어진 팀뷰어 TeamViewer Free 버전을 선택.
설치 클릭해주세요.
팀뷰어 TeamViewer 어플의 경우 유료버전과 무료 버전이 나뉘어 있습니다.
기능상의 차이는 없지만, 유료버전의 경우 상업용으로 사용이 가능합니다. 일반적인 개인의 경우 free 무료 버전을 선택 설치하시면 됩니다.

팀뷰어 TeamViewer 설치를 위해 자신의 앱스토어 암호를 입력해주세요.

팀뷰어 설치가 완료 되었으면 첫 화면이 나오네요.

팀뷰어 TeamViewer 관한 짧은 설명이 이어집니다.
다음을 클릭해주세요.

다음 클릭.
팀뷰어 계정을 만들지 않아도 사용에는 지장이 없습니다.
계정을 만들게 되면, 원격제어 관리 목록을 만들어 보다 편하게 원격제어를 할 수 있기 때문에 계정을 만들기를 진행해 보겠습니다.

하단의 컴퓨터 & 연락처를 선택.
새 계정 버튼 클릭해주세요.
창이 바뀌면 사용자 정보를 입력 해주시면 됩니다.
이메일의 경우 계정사용 승인 클릭해야 되기 때문에 꼭 사용 중이신 이메일 주소를 입력 하셔야 합니다.
사용자 이름 , 이메일, 비밀번호 입력으로 정보 입력은 모두 끝이 납니다.
회원가입 클릭.
이메일에 보시면 팀뷰어 TeamViewer 에서 이메일 한통이 와 있을 겁니다. 계정 승인링크를 클릭 계정을 활성화 시켜주세요.
참고!
개인이 컴퓨터를 2개를 갖고 있고 각 컴퓨터마다 계정이 필요한가?
그렇지 않습니다. 계정은 하나만 만드신 후 사용하시면 됩니다.
팀뷰어 TeamViewer 프로그램 설치를 하시면 고유 아이디가 ID (숫자 이루어진 ID) 제공 됩니다. 이 숫자 ID를 바탕으로 원격제어가 이루어지기 때문입니다.
계정 만들기 계정의 역할은 사용자가 여러 대의 컴퓨터를 제어해야 될 때,
매번 각 컴퓨터의 고유 ID 를 입력해야 되는 번거로움을 관리 목록을 통해 버튼 클릭 한번으로 접속하게 해주는 관리 역할을 하게 됩니다.ㅎㅎ

팀뷰어 TeamViewer 어플 설치가 모두 끝이 났습니다. X 를 클릭해주세요.
팀뷰어 TeamViewer 어플 실행 후 하단의 컴퓨터 & 연락처 탭 선택.

사용자 계정, 비밀번호 입력, 로그인 클릭.
한번이라도 원격제어를 했다면 위 이미지처럼 로그인한 컴퓨터 기록을 클릭 하시면 됩니다.
위 이미지처럼 나타나지 않는 경우는 어플 설치 이후 컴퓨터를 원격 제어 하지 않았기 때문입니다.
제어하고 싶은 컴퓨터의 고유 숫자 아이디를 입력 하시면 됩니다.
참고!
팀뷰어 TeamViewer 원격제어를 하기 위해서는 원격하기 원하는 컴퓨터에 미리 팀뷰어 TeamViewer 프로그램이 설치되어 있어야 합니다.
이유 : 어플만으로는 원격제어 하고 싶은 컴퓨터를 찾을 방도가 없습니다.ㅎㅎ 당연한 소리겠죠.
원격제어 하고 싶은 컴퓨터의 고유 숫자 ID를 바탕으로 원격제어가 이루어지기 때문에. 꼭 설치가 되어 있어야 합니다.
컴퓨터 팀뷰어 TeamViewer 설치방법 - 바로가기

원격제어 받을 컴퓨터의 팀뷰어 비밀번호 입력.

팀뷰어 TeamViewer 어플 사용방법이 간단하게 나옵니다. 계속 클릭.
팀뷰어 TeamViewer 어플 기타기능 사용방법

컴퓨터 & 연락처 탭의 상단에 위치한 화살표 클릭 하시면, 연락처 추가, Add computer, 이름 바꾸기, 로그아웃 기능을 이용 할 수 있습니다.
팀뷰어 계정이 없어도 제어 하려고 하는 컴퓨터 숫자 ID 와 비번만 알면 팀뷰어 TeamViewer 어플을 이용해 상대 컴퓨터를 원격 제어 할 수 있습니다.

하단의 연결 탭 선택.
원격제어 하고자 하는 컴퓨터의 팀뷰어 TeamViewer 숫자 아이다 입력,
2. 번의 경우 한번이라도 로그인 했다면 로그인 기록이 나타납니다. 이런 경우 로그인 기록을 이용해 빠르게 아이디 입력이 가능합니다.
숫자 ID 입력이 끝이 났다면. 원격 제어 클릭.

상대방의 팀뷰어 TeamViewer 프로그램 비밀번호 입력 후 OK 클릭 후 원격제어를 이용하시면 됩니다.
팀뷰어 TeamViewer 어플에서 파일 & 환결설정 알아보자

팀뷰어 TeamViewer 어플에서 파일공유를 통해 사진 등 파일을 공유 할 수 있습니다.
하단의 톱니바퀴를 클릭 하시면. 팀뷰어 TeamViewer 어플 환경설정을 할 수 있습니다.
원활한 원격제어를 위해 품질 (원격제어 해상도) , 원격하고자 하는 컴퓨터의 바탕 화면 제거 기능, 등을 쉽게 제어 할 수 있습니다.

팀뷰어 TeamViewer 어플은 외국 프로그램이지만 100% 한글화 되어 있어서 누구나 한번쯤 읽어 보시면 이해되는 부분입니다.
살짝 환경을 해보시면 무슨 기능인지 금방 감이 오실 거예요.
팀뷰어 TeamViewer 어플 컴퓨터를 원격제어 하단메뉴 대해 알아보겠습니다.

1. 원격제어 종료.
2. 문자 입력.
3. 마우스 오른쪽 버튼 기능.
4. 화면 확대 축소 (이 기능은 스마트폰 기본추가 확대 기능인 두 손가락 이용 화면 키우기와 줄이기로 대처 할 수 있습니다.)
5. 윈도우 동작기능 (원격 재부팅, 원격 입력 사용 안 함, 다음 모니터)
6. 환경설정
키보드 입력

마우스 오른쪽 버튼 기능

동작 기능

아이폰에서 팀뷰어 TeamViewer 어플을 이용해 컴퓨터 원격제어 하는 방법을 알아봤습니다.
처음에는 어렵게 보일지 모르지만 막상 해보면 어렵지 않습니다.
이동 중 컴퓨터에서 중요한 자료를 공유해야 할 때, 멀리 있는 지역에서 원격제어를 해야 할 때 등 간편하게 이용이 용이합니다.
팀뷰어 TeamViewer 어플 무료 이면서 다재다능한 프로그램입니다.
컴퓨터에서도 되며, 아이폰에서도, 안드로이드 기반에서도 되는 만능 프로그램입니다.^^
다음 시간에는 안드로이드에서 원격제어 하는 방법을 알아보는 시간을 갖도록 하겠습니다.
즐거운 하루 되세요.

'핸드폰 IT > 아이폰' 카테고리의 다른 글
| 아이폰 iOS7 천지인 한글 키보드 설정방법 (12) | 2013.10.15 |
|---|---|
| 아이폰 동영상 넣기 인코딩 저장방법 (12) | 2013.10.09 |
| 아이폰 문자 메시지 초성으로 나오는 문제 해결방법 (49) | 2013.09.23 |
| 아이폰 iOS 7 업데이트 아이튠즈 이용하기 (14) | 2013.09.22 |
| 아이튠즈 이용 아이폰,아이팟,아이패드 백업 및 복원 방법 (40) | 2012.09.25 |
| [아이폰 탈옥] 아이폰 아이패드 탈옥 언락 확인 프로그램 (10) | 2012.03.21 |
| [아이폰]아이폰4S iOS 5 업데이트 후 연락처 추가/삭제가 안돼요! 해결방법! (27) | 2011.12.21 |
| [아이폰]아이폰4S 백업 방법, 복원방법 누구나 쉽게 따라하기! (49) | 2011.11.29 |
| [아이폰]아이폰4S iOS 5 업데이트 후 사라진 어플 복원방법. (10) | 2011.11.19 |
| [아이폰]아이폰4S 보험 - 보험에 대한 개념 이해 (0) | 2011.11.19 |
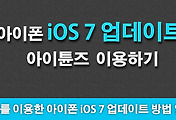


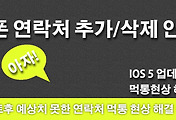
댓글