무료 캡쳐프로그램을 이용해 화면 캡쳐하는방법을 알아보겠습니다.

캡쳐프로그램 무료 Free Screenshot Capture 사용방법
안녕하세요. 쿨펀치 인사드립니다.
오랜만에 컴퓨터 공용프로그램인 캡쳐프로램인 무료 Free Screenshot Capture 사용방법에 대해 알아보겠습니다.
무료 캡쳐프로그램이면서 좋은 성능을 발휘 하는 Free Screenshot Capture 프로그램
많은 분들이 사용 하는 캡쳐프로그램 누구나 쉽게 사용 할 수 있는 프로그램
사용함에 있어 편안한 UI를 갖추고 있는 캡쳐프로그램입니다.
쿨펀치와 함께 캡쳐프로그램 다운로드 설치방법과 사용방법을 알아보아요.

Free Screenshot Capture 관련 링크
Free Screenshot Capture 홈페이지 - 바로가기
Free Screenshot Capture 홈페이지 직접 - 다운로드
Free Screenshot Capture 네이버 심파일 - 다운로드
| 캡쳐프로그램 무료 Free Screenshot Capture 사용방법 |
무료 프로그램인 Free Screenshot Capture 사용하기 위해서는 해당프로그램을 먼저 다운로드 하셔야 합니다.
Free Screenshot Capture 제작자 홈페이지에서 직접 다운로드 하셔도 되며, 네이버 심파일에서 검색 다운로드 하셔도 됩니다.
사용제한이 없는 무료 프로그램입니다.
전 제작자 홈페이지에서 직접 다운로드 해도 되지만. 바이러스 나 악성코드 안전을 위해 네이버 심파일에서 다운로드 하기로 했습니다.
네이버 믿을 수 있자나요 ㅎㅎ

Free Screenshot Capture 무료 캠쳐프로그램을 다운받기 위해 네이버 심파일 다운로드 링크를 이용해보겠습니다.
다운로드 클릭 하시면 네이버 사이트에 위와 같이 일반 다운로드가 존재 합니다.
클릭 다운로드 해주세요.
초고속 다운로드를 원할 경우 네이버 아이디 로그인후 이용 하시면 됩니다.
용량이 5.1MB 정도여서 일반 다운로드로 충분히 빠르게 다운로드 가능합니다.

Free Screenshot Capture 프로그램이 저장될 경로를 폴더변경을 통해 지정해주세요.
저장경로 설정이 완료 되었다면. " 전송시작 " 클릭해주세요.

Free Screenshot Capture 무료 캡쳐프로그램이 다운로드가 완료되었다면.
FreeScreenshotCapture_setup1.2.0.exe 파일을 더블 클릭 설치를 진행해 주세요.

Free Screenshot Capture 캡쳐프로그램 설치가 진행됩니다.
" NEXT " 클릭해주세요.

역시 " NEXT " 클릭해주세요.

Free Screenshot Capture 켭쳐프로그램이 설치될 장소를 지정 가능합니다.
잘 모르는 경우 그냥 두셔도 됩니다. 기본적으로 프로그램파일 폴더에 설치가 됩니다.
" NEXT " 클릭해주세요.

" Install " 클릭해주세요.

Free Screenshot Capture 캡쳐프로그램 설치가 완료 되었습니다.
" Finish " 설치 완료.

Don't show this again 항목을 체크 하지 않는 것을 추천 드립니다.ㅎㅎ
이렇게 아이콘 사용처럼 UI 편하신 분들은 체크 하지마세요.
만약 사라졌다면. 작업표시줄의 트레이 영역에 아이콘이 있습니다.
Free Screenshot Capture 캡쳐프로그램 설치가 완료 되었으니 사용방법에 대해 알아보겠습니다.

설치된 Free Screenshot Capture 캡쳐프로그램 아이콘을 클릭 실행해 주세요.

Free Screenshot Capture 화면캡쳐 아이콘
전체화면이 아닌 사용자가 원하는 곳 , 지정된 장소에 관해 캡쳐가 가능합니다.
전체화면 캡쳐가 아닌 경우 가장 많이 사용되는 기능입니다.

캡쳐를 클릭 실행하시면 위 이미지처럼 열려져있는 작업창 마다 마우스를 옮겨 보세요.
위 이미지처럼 주황색의 사각 틀이 생기며 마우스가 위치해 있는 창에 표시 됩니다.

특정 창이 아닌 사용자가 원하는 구간 캡쳡하기
마우스로 켭쳐 하고자 하는 곳을 클릭. 드래그 원하는 위치로 이동
간편하게 사용자가 캡쳐하고자 하는 구역을 지정 할 수 있습니다.

켭쳐 할 때 항상 나오게 되는 편집툴 기능 이해하기
캡쳐를 하게 될 경우 또는 Free Screenshot Capture 이용 할 때 항상 보게 되는 편집툴 입니다.
사용방법을 알아볼까요.
1. 사용자가 지정한 부위를 모자이크 처리 할 수 있습니다.
2. 위 이미지의 capture 노란색 배경처럼 지정한 부위를 강조 할 수 있습니다.
3. 원하는 색상의 사각 틀을 만들 수 있습니다. (색상, 선 두께 조절가능)
4. 사각 틀처럼 원형 틀이 만들어 집니다.
5. 사용자가 지정한 영역에 원하는 글을 넣을 수 있습니다.
6. 화살표를 넣을 수 있습니다.
7. 직접 라인을 그려 넣을 수 있습니다.
8. 라인, 박스 틀의 두께를 변경 할 수 있습니다.
9. 작업 결과 뒤로 돌리기
10. 취소
켭쳐의 모든 과정이 끝이 났다면. SAVE 클릭 하셔서 저장 해주세요.

전체화면캡쳐 할 경우 사용합니다.
사용방법은 위 부분 캡쳐방식과 동일합니다.

Free Screenshot Capture 화상캠캡쳐
화상캠을 갖고 있는 분들은 따로 화상캠 프로그램을 사용하지 않고도 Free Screenshot Capture 캡쳐프로그램을 이용해 제어 및 캡쳐가 가능합니다.
화상캠이 없는 경우 이 기능을 사용 할 수 없습니다.

Webcam Capture 메뉴 사용법
1. Start Preview 웹캠 프리뷰가 시작됩니다.
2. Pause Preview 웹캠 프리뷰 일시정지
3. Stop Preview 웹캠 프리뷰 중지
4. Capture Now 웹캠에 보이는 화면을 캡쳐 합니다.
5. Show Camera Properties 웹캠 화면 옵션 설정

Free Screenshot Capture 각도 측정
웹상 또는 문서의 각도를 측정해야 될 경우 이 각도 측정을 이용하면 됩니다.

각도를 측정하기 위해서는 원점을 먼저 선택해주세요.
측정 시작 점 클릭. 측정 끝점을 선택해주시면 자동으로 각도 측정이 이루어집니다.

Free Screenshot Capture 색상측정
웹상 또는 내 화면의 문서에 있는 특정 색상의 색상 값을 편하게 알 수 있습니다.
아이콘 실행 후 사용자가 마우스로 원하는 색상을 선택 하시면 됩니다.

선택 완료된 색상의 색상표가 위 이미지처럼 표시됩니다.
웹코드 색상표와 RGB , CMYK 색상 값을 알 수 있습니다.

Free Screenshot Capture 길이 측정
웹상 또는 사용자의 문서의 특정 부위 길이를 알고 싶을 경우 사용 하시면 됩니다.
웹 디자인 하시는 분들에게 유용 한 툴이네요. 왜? PX 픽셀 단위로 표시가 되기 때문입니다.ㅎㅎ

사용자가 마우스로 길이측정 시작 하고 싶은 곳에 자를 위치시킵니다.
마우스로 측정값 원하는 곳에 지정하시면 위 161px 처럼 픽셀 단위로 측정된 값이 보여 줍니다.

Free Screenshot Capture 돋보기 기능
Free Screenshot Capture에서는 특정 부위의 돋보기 기능을 지원해 줍니다.
참고로 전 돋보기 기능은 사용 하지 않기를 추천 드립니다.
돋보기 기능 사용 후 사용하지 않을 때 쉽게 꺼야 되는데 조금 불편 합니다.

확대가 필요한 부분에 마우스를 가져가시면 2번 항목처럼 돋보기 기능을 통해 확대해서 볼 수 있습니다.

Free Screenshot Capture 화면 밝기 조절
모니터의 화면 밝기를 모니터의 메뉴를 이용 하지 않고도 Free Screenshot Capture 프로그램에서 조절이 가능합니다.
캘리브레이션 적용된 모니터 사용자 보다. 일반적으로 사용 하시는 분들이 사용하세요.
디자인 관련자는 사용 시 모니터 색상 변화가 있을 수 있습니다. 특히 캘리브레이션 사용자
참고!
모니터 색상 보정 프로그램 캘리브레이션을 이용하시는 분들은 이 기능을 사용하지 마세요.
캘리브레이션된 값이 풀리기도 합니다.

1항목은 모니터 밝기를 마우스 드래그로 쉽게 조절 이 가능합니다.
2항목 일반적인 사용자 또는 그래픽프로그램 사용자는 감마값은 절대로 변경 하지 마세요.
디자인 하는 분들에게 감마값은 민감합니다.

Free Screenshot Capture 화면 전체가 메모장
이 기능을 사용 하시면 화면 전체가 메모장으로 바뀌게 됩니다.
원하는 곳 모자이크효과나 기본 편집 툴을 이용해 원하는 작업을 하신 후
캡쳐 까지 가능합니다.

위 이미지처럼 여러 작업 창들과 상관없이 넘나들며 직접 그림도 그릴 수 있고 글도 작성도 가능합니다.
전체화면 그림판이라고 생각 하시면 될 거 같습니다.
Free Screenshot Capture 캡쳐프로그램 다운로드와 설치 사용방법에 대해 자세히 알아봤습니다.
어떤가요? 쿨펀치의 경우 필요기능 때문에 사용하고 있습니다. 다음 버전에서는 수정될 부분들이 보이기도 하면서, 무료 프로그램으로 이정도 기능을 맘껏 사용 할 수 있다는 장점은 무시 할 수 없을 거 같습니다.
항상 도움 되는 글로 찾아뵐게요.

'컴퓨터 BOX > 컴퓨터 공용 팁' 카테고리의 다른 글
| [윈도우] 잘못 누른 윈도우키 작동 정지 하는 방법 (16) | 2012.08.20 |
|---|---|
| [Power 서비스가 예기치 않게 종료되어 Windows를 지금 다시 시작해야 합니다] 해결방법 (36) | 2012.08.05 |
| 원격제어프로그램 원격부팅 바이오스 WOL 설정방법 (16) | 2012.08.05 |
| 삭제 파일 복구 프로그램, 삭제 파일 복원, 사진 복구 방법 (21) | 2012.07.26 |
| 모니터 해상도 조절프로그램 HRC 단축키 하나로 컴퓨터 모니터 화면조절 (13) | 2012.07.22 |
| 팀뷰어 TeamViewer 컴퓨터 원격제어 다운로드 사용법 (18) | 2012.07.02 |
| 하드디스크 로우레벨 포맷하는 방법 공장초기화 (66) | 2012.06.16 |
| 특정 사이트 차단방법 프로그램 설치 NO (82) | 2012.05.29 |
| IP주소확인 아이피 주소확인 방법 (4) | 2012.05.29 |
| USB 장치인식실패 및 USB 안전제거 안될 때 해결 방법 (10) | 2012.05.25 |



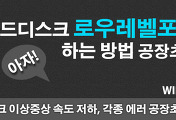
댓글