컴퓨터 원격제어 프로그램 팀뷰어 다운로드 과정과 설치 사용방법을 배워보자.

팀뷰어 TeamViewer 컴퓨터 원격제어 다운로드 사용법
안녕하세요. 쿨펀치 인사드립니다.
오늘은 무료 원격제어 프로그램인 팀뷰어 이용해 다른 PC를 제어해 보는 방법을 알아보겠습니다.
무료 프로그램이면서 좋은 성능을 발휘 하는 팀뷰어 TeamViewer 원격제어 프로그램
전 세계적으로 많은 분들이 이 프로그램을 이용하고 있죠!
많은 분들이 네이트온 원격제어를 이용하고 있지만. 가끔 네이트온 원격제어를 사용 안하시는 분들이 있을 경우 컴퓨터를 원격제어 하기 위해서 전 팀뷰어 TeamViewer 원격제어를 이용하고 있습니다.
팀뷰어 TeamViewer 프로그램 가볍고, 사용함에 있어 편리함을 제공해주고 있습니다.
팀뷰어 TeamViewer 홈페이지 - 구경가기
팀뷰어 윈도우 버전 다운로드 페이지 - 바로가기
팀뷰어 윈도우 버전 - 다운로드
팀뷰어 맥 (MAC) 버전 다운로드 페이지 - 바로가기
팀뷰어 맥 (MAC) 버전 - 다운로드
팀뷰어 리눅스 버전 다운로드 페이지 - 바로가기
모바일 버전 다운로드 페이지 - 바로가기
| 팀뷰어 TeamViewer 컴퓨터 원격제어 다운로드 사용법 |
팀뷰어 TeamViewer 다운로드 방법과 사용 방법을 알아보겠습니다.
팀뷰어 계정을 만들지 않아도 다운로드 와 사용에 아무 제약 없이 사용이 가능합니다.
팀뷰어 teamviewer 프로그램 정식 무료 다운로드사용해보세요.

팀뷰어 teamviewer 프로그램 다운로드를 위해 위 다운로드 경로를 통해 자신의 OS 버전에 맞는 버전을 다운로드 받으세요.

저장을 클릭해 팀뷰어 teamviewer 프로그램을 사용자님의 컴퓨터에 저장해주세요.

팀뷰어 teamviewer 다운로드 파일을 TeamViewer_Setup_ko.exe 파일을 더블 클릭. 설치진행

실행을 클릭해주세요.

설치를 체크 해주신 후 다음을 클릭해주세요.

사용자님이 사용하고자 하는 용도를 선택해주세요.
무료사용을 원할 경우 개인용 / 비상업용으로 체크 후 다음을 클릭해주세요.

팀뷰어 teamviewer 프로그램을 사용하기 위해서는 사용자 약관에 동의를 체크해주세요.
약관 동의 완료 후 다음클릭.

팀뷰어 teamviewer 설치 유형 선택에서 아니오(기본설정) 체크.
사용 중에 변경이 가능한 부분입니다. 기본 설정으로 체크 하신 후 마침 클릭.

팀뷰어 teamviewer 원격제어 프로그램 설치가 완료 되었습니다.
설치방법 쉽죠.
팀뷰어 teamviewer 계정을 만들지 않아도 되지만.
자주 사용하겠다면. 제어 컴퓨터 관리목록을 만들 수 있는 무료계정을 만들어 사용하시면 더욱 편하게 팀뷰어 teamviewer 원격제어 프로그램을 이용 할 수 있습니다.

설치된 팀뷰어 teamviewer7 아이콘을 클릭 프로그램을 실행해주세요.

팀뷰어 teamviewer 프로그램의 " 컴퓨터 & 연락처 클릭.
회원가입을 클릭해주세요.

팀뷰어 teamviewer 계정생성은 어렵지 않습니다.
개인 정보를 요구 하지 않습니다. 사용 중인 이메일과 사용자 이름 (ID) 비밀번호 입력만을 요구 합니다.
참 간편하고 개인정보 걱정 하지 않으셔도 되겠죠. ^^
teamviewer 계정을 만들기를 원합니다. 체크
사용자 이름 (ID) 입력, 이메일 입력 , 비밀번호 입력 하신 후 다음 클릭해 주세요.
참고!
이메일은 계정승인 이메일이 오게 됩니다. 사용 중인 이메일을 기입하세요.

사용자님의 컴퓨터 이름 원격제어 관리 목록에 표시될 이름입니다.
한글 & 영문으로 입력해주세요. 입력 후 다음 클릭.

마침 클릭해주세요.

사용자 이메일 접속 위 이미지처럼 팀뷰어 teamviewer 원격제어 프로그램 계정 인증 메일 링크 클릭.

팀뷰어 teamviewer 원격제어 프로그램 계정 만들기가 성공적으로 이루어 졌습니다.
내 컴퓨터 목록에 제 컴퓨터 이름이 보이네요. ^^
참고!
팀뷰어 teamviewer 원격제어 프로그램은 원격제어 하는 사람 원격제어를 받기를 원한 사람 모두 팀뷰어 프로그램이 설치되어 있어야 합니다.
원격제어 하는 분 , 원격 받고자 하는 분 중 한분만 팀뷰어 teamviewer 프로그램을 사용해서는 원격제어가 이루어 지지 않습니다. 양쪽 모두 팀뷰어 teamviewer 프로그램을 설치 하셔야 합니다.
팀뷰어 teamviewer 원격제어 프로그램을 실행해주세요.

팀뷰어 teamviewer 파트너 ID에 원격제어 하고자 하는 컴퓨터의 팀뷰어 ID를 입력 해주세요.
원격 제어 체크, 파트너 연결 클릭.
참고!
파트너ID 의 경우 팀뷰어 teamviewer 계정 로그인 ID 가 아닌 팀뷰어 teamviewer 프로그램을 실행하면 나오는 귀하의 ID 숫자 9자리를 말합니다.
파트너 ID에 원격제어 하고자 하는 컴퓨터의 귀하의 ID를 입력해주세요.

상대방 팀뷰어 teamviewer 프로그램에 나오는 비밀 번호를 입력 로그온 클릭.
팀뷰어 teamviewer 원격제어를 통해 상대방의 컴퓨터 화면을 보고 제어 할 수 있게 됩니다.
팀뷰어 teamviewer 로그인 바탕화면 표시 방법

팀뷰어 teamviewer 원격제어 프로그램을 통해 원격접속하게 되면. 사용자의 화면이 내컴퓨터에 표시되게 됩니다.
이때, 위 이미지처럼 상대방의 바탕화면의 배경이 보이는 게 아닌 블루기본 색상의 바탕화면만 보이게 됩니다.
상대방의 바탕화면배경까지 보기를 원 할 경우 다음 방법을 따라 주세요.


팀뷰어 teamviewer 원격제어 프로그램 상단메뉴에 보기 탭이 있습니다.
보기 탭의 하위 메뉴 중 바탕 화면 제거 체크 해지를 하시면 원격 받는 상대방의 바탕화면배경 까지 모두 보이게 됩니다.
팀뷰어 teamviewer 메뉴구성
팀뷰어 teamviewer 원격제어 프로그램을 주된 목적은 상대방 컴퓨터를 원격으로 제어 할 수 있는 점과, 파일의 공유 전송에 목적을 두고 있다. 심지어 화면을 보면서 회의 등을 할 수 있다.
동작 메뉴

컴퓨터를 사용 하면서 자주 사용되어지는 기능 메뉴를 모아 두었습니다.
보기 메뉴

보기 메뉴에는 품질, 확대, 활성 모니터, 화면 해상도 등을 설정 할 수 있습니다.
참고!
활성모니터 기능은 원격제어를 받는 컴퓨터의 모니터가 하나 이상일 때 제어 자에게 보이는 모니터 화면을 선택 할 수 있게 해줍니다.
오디오/비디오 메뉴

회의 기능이 들로 이루어져 있습니다.
VoIP , 내 비디오, 채팅, 전화 회의 기능을 편하게 이용 할 수 있습니다.
파일 전송 메뉴

파일 전송 메뉴의 하위 메뉴중 파일 전송을 클릭 하면 위 이미지처럼 로컬 컴퓨터 (원격제어 하는 PC) 원격 컴퓨터( 원격제어 받는 PC) 파일 탐색이 가능하며 파일을 전송 할 수 있게 됩니다.

파일 전송 탭을 이용 할 경우 작은 전송 공유 창이 열리게 됩니다.
전송하고자 하는 파일을 선택. 공유 창에 파일을 올려놓으시면 파일이 공유가 됩니다.
기타 메뉴

기타메뉴에서는 위 이미지처럼 제어 받는 분의 시스템 정보를 쉽게 확인 할 수 있습니다.
참고!
팀뷰어 teamviewer 계정을 만들지 않고 사용 할 때 자동 생성 암호 불안 할 때 사용자 직접 암호 변경이 가능 합니다.

팀뷰어 teamviewer 원격제어 프로그램의 새로 고침 마크 클릭.
사전 설정 비밀번호 설정 클릭.

사전 설정 비밀번호를 사용자님이 임의로 변경 하신 후 OK를 클릭 하시면 사용자님이 지정 하신 비밀번호 사용이 가능해 집니다.
팀뷰어 teamviewer 원격제어 프로그램의 다운로드 방법, 계정 만들기, 사용방법등과 간단한 팁을 알아봤습니다.
쿨펀치와 함께한 팀뷰어 teamviewer 원격제어 프로그램 사용법 유용 하셨나요?
앞으로도 좋은 내용의 포스트로 찾아뵙도록 더욱 노력 하겠습니다.
즐거운 하루 되세요.

'컴퓨터 BOX > 컴퓨터 공용 팁' 카테고리의 다른 글
| [Power 서비스가 예기치 않게 종료되어 Windows를 지금 다시 시작해야 합니다] 해결방법 (36) | 2012.08.05 |
|---|---|
| 원격제어프로그램 원격부팅 바이오스 WOL 설정방법 (16) | 2012.08.05 |
| 삭제 파일 복구 프로그램, 삭제 파일 복원, 사진 복구 방법 (21) | 2012.07.26 |
| 모니터 해상도 조절프로그램 HRC 단축키 하나로 컴퓨터 모니터 화면조절 (13) | 2012.07.22 |
| 캡쳐프로그램 무료 Free Screenshot Capture 사용방법 (14) | 2012.07.19 |
| 하드디스크 로우레벨 포맷하는 방법 공장초기화 (66) | 2012.06.16 |
| 특정 사이트 차단방법 프로그램 설치 NO (82) | 2012.05.29 |
| IP주소확인 아이피 주소확인 방법 (4) | 2012.05.29 |
| USB 장치인식실패 및 USB 안전제거 안될 때 해결 방법 (10) | 2012.05.25 |
| VMware 가상머신 this virtual machine appears 오류 해결방법 (12) | 2012.05.24 |


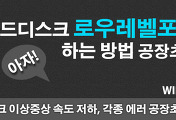
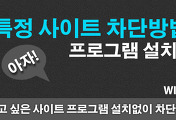
댓글