VMware 9.0.2 윈도우8 가상머신 설치방법에 대해 알아보자.

VMware 9.0.2 윈도우8 가상머신 설치방법 1부
안녕하세요. 쿨펀치 인사드립니다.
오늘은 오랜만에 VMware 9.0.2 윈도우8 가상머신 설치방법에 대해 포스팅 해보겠습니다.
총 2부로 제작될 예정입니다.
VMware 9.0.2 버전에서 윈도우8 설치하는 과정을 습득하신 후 윈도우8 사용해 보세요.
참고! (준비단계)
VMware Workstation 9.0.2 프로그램에 윈도우8 설치하기 위해
1. VMware Workstation 9.0.2 프로그램 설치되어 있어야 합니다.
2. 윈도우8 iso 파일 또는 설치 미디어가 있어야 합니다.
위 준비단계 완료된 후 아래 포스팅을 따라해 주시면 윈도우8 설치를 완료 할 수 있습니다.
VMware Workstation 9.0.2 제작사 - 구경가기
VMware Workstation 9.0.2 셰어웨어 - 다운로드
| VMware 9.0.2 윈도우8 가상머신 설치방법 1부 |
VMware 9.0.2 윈도우8 가상머신 설치방법에 대해 자세히 알아보겠습니다.
VMware 9.0.2 윈도우8 가상머신 설치하기 위해 1부 ~ 2부에 걸쳐 설명 드리겠습니다.
1부 VMware 9.0.2 가상머신 세부설정
VMware Workstation 9.0.2 프로그램을 설치 하신 후 아래 설명처럼 하나씩 따라 하시면 윈도우8 설치를 쉽게 하실 수 있습니다.

설치된 VMware Workstation 프로그램 아이콘을 클릭.
프로그램을 실행 시켜주세요.

VMware Workstation 9.0.2 프로그램이 실행되었습니다.

VMware Workstation 9.0.2 프로그램은 다양한 가상머신을 설치 할 수 있으며,
Windows XP, VISTA , WIN7 , 등 다양한 운영체제를 설치가 가능합니다.
윈도우8 가상머신 설치를 위해 기본 틀을 만들겠습니다.
1. File 메뉼 New Virtual Machine... 클릭.

1. Custom (advanced) 체크.
- Typical : 기본적인 설정 상태 설치 할 때.
- Custom : 사용자 설정 상태 설치 할 때.

1. VMware Workstation 하드웨어 버전 선택.
최신 버전을 선택하는 것을 추천 드립니다.
오류등 문제점이 최소화되어 있으니까요. ^^
2. Next 클릭.

가상머신의 설치 방식을 설정 하는 창이 열렸습니다.
1. I will install the operating system later. 체크.
- Installer disc : ODD 등 CD/DVD 드라이브에서 설치 할 때.
- Installer disc image file (iso) : ISO 이미지 파일에서 설치 할 때.
- I will install the operating system later.... : 좀 더 자세한 설치를 원할 때
2. Next 클릭.

VMware 가상머신에 설치할 운영체제 선택하는 창이 열렸습니다.
1. Microsoft Windows 선택.
2. Version 탭에서 설치 하고자 하는 운영체제 버전 선택. (Windows 8 & Windows 8 x64 선택)
3. Next 클릭.

가상머신 이름과 설치될 폴더를 설정 하는 창이 열렸습니다.
1. 가상머신 이름 지정.
2. 가상머신이 저장될 폴더를 지정.
3. Next 클릭.
참고!
가상머신 폴더의 위치는 사용자 컴퓨터 운영체제가 설치되어 있지 않은 다른 하드 또는 드라이브를 지정 하는 게 좋습니다.

VMware 가상머신에서 사용할 프로세서 CPU 설정창이 열렸습니다.
1. Number of processors : 물리적 CPU 개수 ( 듀얼 코어 & 쿼드 코어 = CPU 개수 1개 ) 코어 개수를 묻는 것이 아닌 실직적인 CPU 개수를 물어 보는 것 입니다.
참고!
가상머신의 CPU 수를 물리적 하드 개수 보다 높게 잡을 경우 설치 오류등 정상적인 프로그램 동작에 지장을 줄 수 있습니다.
2. Number of cores per processor : 물리적 CPU 1개당 몇 개의 코어를 가상머신에 분배 할 것인지 설정.
참고!
가상머신에서 물리적 하드의 코어 수를 설정한 수만큼 가상머신에 부여해 인식 하게끔 되어 있다.
물리적 CPU의 최대 코어 개수를 넘지 않는 것을 추천 드립니다.
3. Next 클릭.

VMware 가상머신에서 사용할 메모리 용량 설정창이 열렸습니다.
1. Memort for this virual machin창에서 사용자 환경에 맞춰 램을 설정 해주세요.
저의 경우 물리적 램이 32GB 입니다. 가상머신에 4GB의 램을 할당 하였습니다.
보통 사용자의 물리적 램의 반 이상을 가상머신에 할당 하지 않는 것을 추천 드립니다.
램의 여유가 많다면 램 설정을 많이 하셔도 됩니다.
2. Next 클릭.
참고!
사용자의 물리적인 램보다 높게 설정 할 경우 오류 메시지를 볼 수 있습니다.

VMware 가상머신에서 사용될 네트워크 연결 방식 설정 창.
1. Use brifgen networking 선택.
- Use brifgen networking : 호스트 PC에 브리지로 연결되는 네트워크, 공유기 나 ISP에서 IP를 받습니다.
사용자의 네트워크가 공유기로 연결 되어 있을 경우 선택.
(이 선택 항목을 선택 할 경우 공유기를 통해 다른 컴퓨터와 네트워크 공유 가능)
- Use network address translation (NAT) : 인터넷 공유와 같은 기능 - 호스트 PC를 통해 인터넷에 연결 되며 호스트 PC가 공유기 역할을 한다. 공유기 없이 PC와 모뎀이 연결 될 경우 이 항목 선택.
- Use host-only networking : 외부 연결 없이 단독으로 네트워크 구성시 이 옵션 선택.
- Do not use a network connection : 인터넷 사용 하지 않는 경우.
2. Next 클릭.

Select I/O Controller Types 설정 창
1. LSI Logic SAS (Recommended) (제작사 권장 사양)
참고!
가상머신 설치 OS에 따라 제작사 권장 사양도 달라집니다.
2. Next 클릭.

하드 디스크의 사용 방법 설정 창
1. Create a new virtual disk 선택
- Create a new virtual disk : 새로 가상머신 영역 만들 경우
- Use an existing virtual disk : 기존 가상머신 vmdk 파일이 있는 경우 선택.
- Use a physical disk (for advanced users) : 실제 물리 하드 영역을 이용 할 경우 선택.
참고 !
제작사에서 Use a physical disk 선택을 추천 하지 않습니다.
2. Next 클릭.

VMware 가상머신의 하드디스크 타입 설정 창
1. SCSI (Recommended) 선택.
(제조사 권장 사양)
2. Next 클릭.
참고!
설치하려는 OS 버전에 따라 권장 사양이 달라집니다.

VMware 가상머신 하드디스크의 크기 설정 창
1. Maximum disk size (GB) 에 60 입력
가상머신 윈도우8 설치될 공간용량을 설정 하는 란입니다. 사용자의 하드웨어 환경에 맞춰 용량을 설정 해 주시면 됩니다.
참고!
사용자의 하드 공간이 여유가 있을 경우 용량을 20GB 이상 잡아 주는 것이 좋습니다.
여러 가지 프로그램을 설치 할 경우를 대비해서^^
저 같은 경우 각 프로그램 테스트 용도로만 활용하기 때문에 가상머신 용량을 60GB 로 잡았습니다.
3. Next 클릭.

Specify Disk File 설정창
1. 가상머신 하드디스크 파일이 만들어질 경로 선택.
2. Next 클릭.

Ready to Create Virtual Machine 창
1. 가상머신 설정에서 했던 모든 내용을 한 눈에 확인 할 수 있습니다.
2. Finish 클릭.
1부 VMware 9.0.2 윈도우8 가상머신 설치방법 세부설정 하기 과정이 끝이 났습니다.
포스팅 하나에 모든 것을 담기에는 내용이 너무 방대해 1부 ~ 2부에 걸쳐 설명 하게 되었습니다.
이점 양해 부탁드립니다.
2부 VMware 9.0.2 윈도우8 가상머신 설치방법에 대해 알아보겠습니다.
참고!
도움 되는 글

'컴퓨터 BOX > 컴퓨터 공용 팁' 카테고리의 다른 글
| USB 메모리 초기화 방법 윈도우 CMD창 활용 (41) | 2013.07.07 |
|---|---|
| active x 설치가 안되요 쉬운 해결방법 2가지 (33) | 2013.07.06 |
| [chrome] 구글 크롬 시작페이지 설정 방법 (13) | 2013.07.05 |
| 카카오톡 PC버전 다운로드 설치방법 (13) | 2013.06.21 |
| VMware 9.0.2 윈도우8 가상머신 설치방법 2부 (11) | 2013.06.15 |
| 마이크로소프트 Microsoft Security Essentials 무료 백신 (17) | 2013.06.07 |
| 무선 공유기 와이파이 도둑 찾아내는 무료 프로그램 [무설치] (40) | 2013.03.05 |
| 네이버 메일 이용 대용량 메일 보내는 방법 (26) | 2012.12.29 |
| [윈도우7] SSD 최적화 무작정 따라하기 (88) | 2012.12.27 |
| [익스플로러] 인터넷 게임 중독 방지 게임차단 컴퓨터 사용시간 지정 (27) | 2012.10.07 |

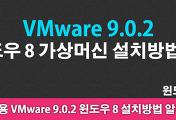


댓글