초보자도 쉽게 따라 할 수 있는 윈도우8 설치방법에 대해 알아보자.

윈도우8 설치방법 누구나 따라하기
안녕하세요. 쿨펀치 인사드립니다.
오늘은 윈도우8 정품 설치방법에 대해 포스팅 해보겠습니다.
참고! (준비단계)
Windows8 윈도우8 설치 미디어 준비.
마이크로소프트 사이트 - 바로가기
마이크로소프트 계정 만들기 - 바로가기
| 윈도우8 설치방법 누구나 따라하기 |
마이크로소프트 윈도우8 설치방법에 대해 알아보겠습니다.

위 이미지처럼 윈도우8 설치하여 최신 OS를 사용하는 영광을 누려봅시다.
윈도우8 설치를 위해서는 윈도우8 설치 가능한 DVD 또는 ISO 파일이 있어야 합니다.
오늘은 윈도우8 설치 DVD를 이용해 설치하는 방법에 대해 알아보겠습니다.
사용자의 컴퓨터의 DVD 롬에 윈도우8 설치 디스크를 넣어 주시고 설치시작
참고!
간혹 설치 디스크를 넣었는데요. 설치가 진행 되지 않는 경우?
1. BIOS 부팅 순서를 DVD롬 먼저 인식 하도록 설정을 하셔야 합니다.
컴퓨터 DVD 룸에 윈도우8 디스크를 넣고 컴퓨터 전원 버튼 클릭.
컴퓨터의 메인보트 부팅 화면에서 ENTER 키 클릭.

윈도우8 설치 시작 화면인 파란 윈도우창이 열렸네요.

윈도우8 키보드 와 언어 설정 창에서 사용자 설정을 하시면 됩니다.
기본 설정으로 설치를 진행해도 나중에 변경 하고자 할 때 변경도 가능합니다.
다음 클릭.

지금 설치 클릭. 다음으로 진행

사용 조건
1. 동의함 체크.
윈도우8 설치를 위해서는 동의함 항목을 체크해야 합니다.
2. 다음 클릭.

설치 유형 선택.
사용자 지정 : Windows만 설치 (고급) 클릭.
(윈도우8 설치 할 때 다양한 사용자 선택 값을 적용이 가능합니다.)

Windows 를 설치할 위치를 지정
1. 사용자가 요구 사항에 맞춰 선택 & 또는 기본 설정으로 두셔도 됩니다.
(드라이브 옵션 선택 하시면 윈도우8 설치할 하드용량등 변경이 가능합니다.)
2. 다음 클릭.

윈도우8 설치 중 컴퓨터의 사양에 따라 수분에서 다소 오랜 시간이 걸릴 수 있습니다.

윈도우8 제품키 입력란
1. 윈도우8 제품키가 있는 경우 제품키 입력해 주세요.
제품 키가 없는 경우 건너뛰기 하셔도 문제없이 윈도우8 설치가 이루어집니다.
(다만, 제품키 없는 경우 윈도우8 사용에 제약이 있습니다.)
제품키 질문은 자제해 주세요.
(정품 구입 & 어둠의 경로를 통해 구하셔야 합니다.)
2. 다음 & 건너뛰기 선택.

윈도우8 개인 설정
1. 메트로 UI 화면 색상 선택.
2. PC 이름 지정.
3. 다음 클릭.

윈도우8 설정 창
1. 기본 설정 사용 & 사용자 지정 중 선택 클릭.
- 기본 설정 사용 : 윈도우8 설정 그대로 사용.
- 사용자 지정 : 사용자가 원하는 값대로 설정.

PC 로그인 설정
1. 마이크로소프트 계정이 있는 경우 메일 주소 입력.
2. 계정이 없는 경우 새 메일 주소 만들기 클릭.
마이크로소프트 계정 만들기 - 바로가기
3. 다음 클릭.
참고!
마이크로소프트 계정이 없는 경우 새 메일 주소 만들기를 클릭 하셔서 계정을 만드세요.
계정이 없어도 윈도우8 사용에는 지장이 없지만, 앱스토어 이용에는 제한이 생길 수 있습니다.


윈도우8 설치가 완료 되었습니다.
마이크로소프트의 최신 OS 윈도우8 설치방법을 배워봤습니다.
다음 시간에는 윈도우8 사용의 편의성을 높이고자 기본 설정 방법에 대해 알아보겠습니다.

'컴퓨터 BOX > 윈도우8 팁' 카테고리의 다른 글
| 윈도우8 한글이 안써져요 증상 해결방법 (16) | 2013.08.05 |
|---|---|
| 윈도우8 종료가 안되요 시스템 종료시 지연 종료되지 않을 때 (22) | 2013.08.04 |
| 윈도우8 자동로그인 설정 방법 암호에서 해방되자 (10) | 2013.07.13 |
| 윈도우8 메트로 UI 날씨 앱 설정 변경방법 (9) | 2013.06.28 |
| 윈도우8 메트로UI 종료버튼 만들기 (12) | 2013.06.25 |
| 윈도우8 시작버튼 만들기 1탄 - Start Menu8 (11) | 2013.06.21 |
| [윈도우8] 윈도우8 다운로드 릴리즈 프리뷰 (8) | 2012.06.15 |
| [윈도우8] 윈도우8 권장사양 및 다운로드 (8) | 2012.03.09 |



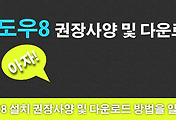
댓글